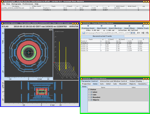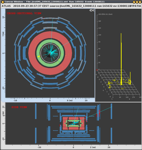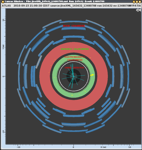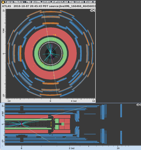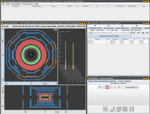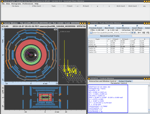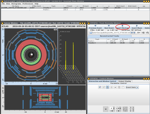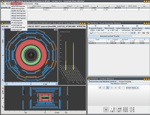Il programma di visualizzazione degli eventi, HYPATIA
I segnali elettronici che vengono registrati dai rivelatori durante una collisione possono essere trasformati in immagini dell'evento. Per visualizzarle usiamo il programma HYPATIA. Prima di poter usare questo programma devi imparare quali funzioni e possibilità utili all'analisi dati esso ti offre.
Prima di tutto lancia il programma HYPATIA. (Se stai partecipando a una Masterclass Internazionale probabilmente puoi far partire il programma direttamente dal desktop del tuo PC. Altrimenti dovrai prima scaricarlo, poi de-comprimerlo e finalmente lanciarlo).
La seguente galleria di immagini ti darà una maggiore conoscenza delle funzionalità del programma HYPATIA! Provale subito nel programma.
-
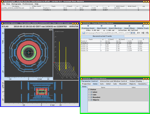 La figura mostra l'immagine iniziale del programma HYPATIA con le quattro finestre: "Invariant Mass Window" (bordo rosso), la "Canvas Window" (bordo blu), la "Track Momentum Window" (bordo giallo) e la "Control Window" (bordo verde). La "Invariant Mass Window" mostra la massa invariante delle tracce selezionate, la "Canvas Window" fornisce diverse visuali dell'evento, la "Track Control Window" mostra tutte le informazioni sulle tracce presenti nel rivelatore e infine la "Control Window" ti permette di regolare la visualizzazione dell'evento.
La figura mostra l'immagine iniziale del programma HYPATIA con le quattro finestre: "Invariant Mass Window" (bordo rosso), la "Canvas Window" (bordo blu), la "Track Momentum Window" (bordo giallo) e la "Control Window" (bordo verde). La "Invariant Mass Window" mostra la massa invariante delle tracce selezionate, la "Canvas Window" fornisce diverse visuali dell'evento, la "Track Control Window" mostra tutte le informazioni sulle tracce presenti nel rivelatore e infine la "Control Window" ti permette di regolare la visualizzazione dell'evento.
-
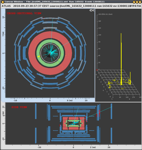 Questa figura mostra la "Canvas Window", che visualizza l'evento. Non viene mostrato in tre dimensioni, ma in proiezioni bidimensionali. Nella parte superiore puoi vedere il rivelatore visto lunga la direzione dell'asse del fascio di protoni – la cosiddetta "visuale in sezione", mentre nella parte inferiore trovi la cosidetta "visuale laterale". Ogni evento ha un titolo, che puoi leggere nella parte più alta della finestra.
Questa figura mostra la "Canvas Window", che visualizza l'evento. Non viene mostrato in tre dimensioni, ma in proiezioni bidimensionali. Nella parte superiore puoi vedere il rivelatore visto lunga la direzione dell'asse del fascio di protoni – la cosiddetta "visuale in sezione", mentre nella parte inferiore trovi la cosidetta "visuale laterale". Ogni evento ha un titolo, che puoi leggere nella parte più alta della finestra.
-
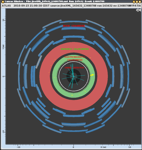 Gli strati di diversi rivelatori sono mostrati in colori diversi, sia nella visuale laterale che in quella in sezione. Il rivelatore interno è in grigio, il calorimetro elettromagnetico in verde, il calorimetro adronico in rosso e le camere per muoni sono in blu.
Gli strati di diversi rivelatori sono mostrati in colori diversi, sia nella visuale laterale che in quella in sezione. Il rivelatore interno è in grigio, il calorimetro elettromagnetico in verde, il calorimetro adronico in rosso e le camere per muoni sono in blu.
-
 Il cammino delle particelle elettricamente cariche è rappresentato nel display mediante tracce colorate. Queste vengono ricostruite usando le posizioni misurate dal rivelatore. Il colore della traccia viene usato per codificare una quantità fisicamente rilevante, la quantità di moto trasversa, ovvero la componente del vettore quantità di moto nel piano trasverso al fascio. Per decodificare l'informazione, aiutati con la legenda. In questa immagine allargata puoi vedere due tracce, una rossa (alta quantità di moto trasversa) ed una blu (bassa quantità di moto trasversa).
Il cammino delle particelle elettricamente cariche è rappresentato nel display mediante tracce colorate. Queste vengono ricostruite usando le posizioni misurate dal rivelatore. Il colore della traccia viene usato per codificare una quantità fisicamente rilevante, la quantità di moto trasversa, ovvero la componente del vettore quantità di moto nel piano trasverso al fascio. Per decodificare l'informazione, aiutati con la legenda. In questa immagine allargata puoi vedere due tracce, una rossa (alta quantità di moto trasversa) ed una blu (bassa quantità di moto trasversa).
-
 Collegare l'energia depositata nei calorimetri a tracce ricostruite nel rivelatore interno non è sempre facile. In questo evento si vede che non c'è una connessione continua tra il rivelatore di tracciamento e i calorimetri. È necessario estrapolare la traccia e stimare quale sia il deposito più vicino. L'energia depositata è rappresentata da celle colorate in giallo, sia nei calorimetri elettromagnetici che in quelli adronici.
Collegare l'energia depositata nei calorimetri a tracce ricostruite nel rivelatore interno non è sempre facile. In questo evento si vede che non c'è una connessione continua tra il rivelatore di tracciamento e i calorimetri. È necessario estrapolare la traccia e stimare quale sia il deposito più vicino. L'energia depositata è rappresentata da celle colorate in giallo, sia nei calorimetri elettromagnetici che in quelli adronici.
-
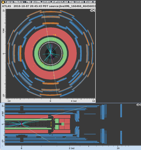 Oltre ai neutrini, i muoni sono le sole particelle che possano raggiungere dal punto di collisione gli strati esterni del rivelatore. Vengono rivelati dalle camere a muoni (rappresentate in blu). Se un muone colpisce una camera, questa viene contrassegnata in arancione. Fai attenzione a due cose: 1. a causa della proiezione bidimensionale nella visuale laterale si vedono dei pallini arancioni, mentre in sezione appare illuminata l'intera camera; 2. alcuni dei segnali rivelati dalle camere a muoni più esterne sono dovuti non a muoni provenienti dall'interazione, ma da particelle vaganti per la caverna. Queste provengono principalmente da collisioni di particelle del fascio all'esterno del rivelatore, che producono neutroni ed altre particelle. I muoni provenienti dalle collisioni al centro del rivelatore producono generalmente segnali in TUTTI gli strati di camere a muoni.
Oltre ai neutrini, i muoni sono le sole particelle che possano raggiungere dal punto di collisione gli strati esterni del rivelatore. Vengono rivelati dalle camere a muoni (rappresentate in blu). Se un muone colpisce una camera, questa viene contrassegnata in arancione. Fai attenzione a due cose: 1. a causa della proiezione bidimensionale nella visuale laterale si vedono dei pallini arancioni, mentre in sezione appare illuminata l'intera camera; 2. alcuni dei segnali rivelati dalle camere a muoni più esterne sono dovuti non a muoni provenienti dall'interazione, ma da particelle vaganti per la caverna. Queste provengono principalmente da collisioni di particelle del fascio all'esterno del rivelatore, che producono neutroni ed altre particelle. I muoni provenienti dalle collisioni al centro del rivelatore producono generalmente segnali in TUTTI gli strati di camere a muoni.
-
 Userai la finestra "Track Momenta Window" per caricare i file nel programma (selezionando "Read Event Locally" dal menu "File" - in verde in figura). Il file che viene caricato è una cartella compressa che contiene un file per ogni evento. Le frecce avanti e indietro (circolettate in marrone in figura) consentono di spostarsi da un evento all'altro. Userai la finestra "Track Momenta Window" anche per inserire una traccia selezionata nella tabella della massa invariante (evidenziata in blu). L'energia mancante è mostrata nella parte alta della finestra (evidenziata giallo).
Userai la finestra "Track Momenta Window" per caricare i file nel programma (selezionando "Read Event Locally" dal menu "File" - in verde in figura). Il file che viene caricato è una cartella compressa che contiene un file per ogni evento. Le frecce avanti e indietro (circolettate in marrone in figura) consentono di spostarsi da un evento all'altro. Userai la finestra "Track Momenta Window" anche per inserire una traccia selezionata nella tabella della massa invariante (evidenziata in blu). L'energia mancante è mostrata nella parte alta della finestra (evidenziata giallo).
-
 Questa finestra è il pannello di controllo principale della visualizzazione degli eventi e contiene tre tasti. "Parameter Control" (evidenziato in rosso) permette di inserire e rimuovere oggetti nella visualizzazione, cambiare il loro colore e soprattutto di scegliere delle soglie di filtro per la visualizzazione delle informazioni (come vedremo in dettaglio più avanti). "Interaction and Window Control" (evidenziato in verde) ti permette per esempio di passare dalla funzione di zoom a quella di selezione e di passare da una proiezione all'altra. "Output Display" (evidenziato in blu) mostra invece informazioni dettagliate sull'oggetto che hai selezionato con lo strumento di selezione.
Questa finestra è il pannello di controllo principale della visualizzazione degli eventi e contiene tre tasti. "Parameter Control" (evidenziato in rosso) permette di inserire e rimuovere oggetti nella visualizzazione, cambiare il loro colore e soprattutto di scegliere delle soglie di filtro per la visualizzazione delle informazioni (come vedremo in dettaglio più avanti). "Interaction and Window Control" (evidenziato in verde) ti permette per esempio di passare dalla funzione di zoom a quella di selezione e di passare da una proiezione all'altra. "Output Display" (evidenziato in blu) mostra invece informazioni dettagliate sull'oggetto che hai selezionato con lo strumento di selezione.
-
 Facendo click su "Parameter Control" e poi su "Cuts Tab" puoi definire dei criteri di selezione che le particelle devono soddisfare per poter essere visualizzate.
Facendo click su "Parameter Control" e poi su "Cuts Tab" puoi definire dei criteri di selezione che le particelle devono soddisfare per poter essere visualizzate.
-
 Prova a ingradire e ridurre, e seleziona le tracce passando dalla funzione di zoom (evidenziata in rosso) all'indice per la selezione (evidenziato in giallo).
Prova a ingradire e ridurre, e seleziona le tracce passando dalla funzione di zoom (evidenziata in rosso) all'indice per la selezione (evidenziato in giallo).
-
 Succedono molte cose in questo evento. Puoi vedere molte tracce. Non tutte sono interessanti. Le particelle con elevata quantità di moto trasversa (proiezione della quantità di moto nel piano trasverso al fascio) sono maggiormente interessanti e possiamo eliminare le particelle a bassa quantità di moto aumentando il valore di taglio in "Cuts Tab".
Succedono molte cose in questo evento. Puoi vedere molte tracce. Non tutte sono interessanti. Le particelle con elevata quantità di moto trasversa (proiezione della quantità di moto nel piano trasverso al fascio) sono maggiormente interessanti e possiamo eliminare le particelle a bassa quantità di moto aumentando il valore di taglio in "Cuts Tab".
-
 Usa la "Control Window", sotto il tasto "Cuts Tab", per visualizzare solo le particelle con quantità di moto trasversa superiore a una certa soglia. Inserisci un valore per questa soglia nel campo di input (bordo giallo, prova con 5 GeV) e conferma con il tasto invio. Assicurati anche che il quadratino a sinistra del campo di input sia selezionato. Vai alla figura successiva per vedere l'effetto di questa impostazione.
Usa la "Control Window", sotto il tasto "Cuts Tab", per visualizzare solo le particelle con quantità di moto trasversa superiore a una certa soglia. Inserisci un valore per questa soglia nel campo di input (bordo giallo, prova con 5 GeV) e conferma con il tasto invio. Assicurati anche che il quadratino a sinistra del campo di input sia selezionato. Vai alla figura successiva per vedere l'effetto di questa impostazione.
-
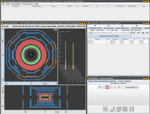 Ora è tutta un'altra cosa, l'immagine risulta più chiara. Per ottenere informazioni sulle particelle che hanno superato la selezione clicca sull'indice nella barra degli strumenti (evidenziato in rosso) e poi su una traccia. Questa cambierà colore e alcune informazioni dettagliate su di essa verranno mostrate nella finestra delle informazioni. Puoi vederlo nella prossima immagine.
Ora è tutta un'altra cosa, l'immagine risulta più chiara. Per ottenere informazioni sulle particelle che hanno superato la selezione clicca sull'indice nella barra degli strumenti (evidenziato in rosso) e poi su una traccia. Questa cambierà colore e alcune informazioni dettagliate su di essa verranno mostrate nella finestra delle informazioni. Puoi vederlo nella prossima immagine.
-
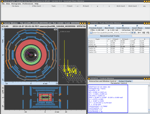 Guarda con attenzione le informazioni sulla particella prescelta nel rettangolo blu.
Guarda con attenzione le informazioni sulla particella prescelta nel rettangolo blu.
-
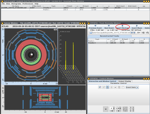 Se prima selezioni una traccia con lo strumento "a manina" e poi fai click su "Insert Track" (evidenziato in rosso), la traccia comparirà nella tabella della massa invariante e verrà evidenziata nella finestra "Track Momentum". Se scegli due tracce dell'evento e le inserisci nella tabella, HYPATIA ne calcolerà automaticamente la massa invariante.
Se prima selezioni una traccia con lo strumento "a manina" e poi fai click su "Insert Track" (evidenziato in rosso), la traccia comparirà nella tabella della massa invariante e verrà evidenziata nella finestra "Track Momentum". Se scegli due tracce dell'evento e le inserisci nella tabella, HYPATIA ne calcolerà automaticamente la massa invariante.
-
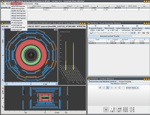 HYPATIA fornisce i suoi istogrammi. Seleziona "Histograms" (evidenziato in rosso) nel menu della tabella "Invariant Mass" e seleziona l'istogramma desiderato.
HYPATIA fornisce i suoi istogrammi. Seleziona "Histograms" (evidenziato in rosso) nel menu della tabella "Invariant Mass" e seleziona l'istogramma desiderato.
Continua tu ed esplora: ci sono molte altre funzioni!