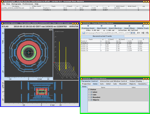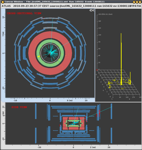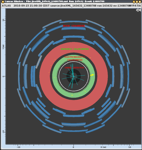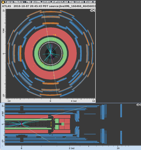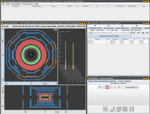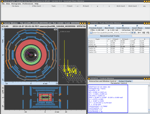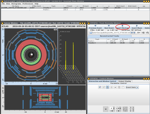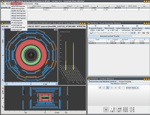Event Display HYPATIA
Die elektronischen Signale, die die Detektoren während einer Teilchenkollision registrieren, können in
Ereignisbildern dargestellt werden. Dafür nutzen wir das Programm HYPATIA. Bevor Du mit diesem Programm arbeiten kannst,
solltest Du erfahren, welche Möglichkeiten und welche für unsere Analyse wichtigen Funktionen es bereitstellt.
Starte das Programm HYPATIA (bei den International Masterclasses befindet sich die ausführbare Datei bereits auf dem
Desktop; ansonsten kannst Du das Programm hier herunterladen, entpacken und starten.
Nutze die folgende Galerie, um einen Einblick in die Programmfunktionen von HYPATIA zu erhalten und probiere die Einstellungen
parallel dazu mit dem Programm aus!
-
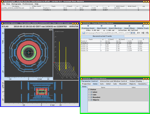 Dieses Bild zeigt die Startansicht des Programms HYPATIA mit den vier Fenstern "Invariant Mass Window" (roter Rahmen),
"Canvas Window" (blauer Rahmen), "Track Momentum Window" (gelber Rahmen) und "Control Window" (grüner Rahmen).
Das "Invariant Mass Window" zeigt die invariante Masse der ausgewählten Spuren, das "Canvas Window" zeigt
verschiedenen Ansichten des Ereignisses, das "Track Control Window" gibt zusätzliche Informationen über die Spuren
im Detektor, und mit dem "Control Window" kannst Du die Ansicht anpassen.
Dieses Bild zeigt die Startansicht des Programms HYPATIA mit den vier Fenstern "Invariant Mass Window" (roter Rahmen),
"Canvas Window" (blauer Rahmen), "Track Momentum Window" (gelber Rahmen) und "Control Window" (grüner Rahmen).
Das "Invariant Mass Window" zeigt die invariante Masse der ausgewählten Spuren, das "Canvas Window" zeigt
verschiedenen Ansichten des Ereignisses, das "Track Control Window" gibt zusätzliche Informationen über die Spuren
im Detektor, und mit dem "Control Window" kannst Du die Ansicht anpassen.
-
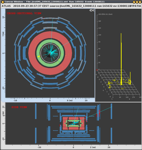 Dieses Bild zeigt das CANVAS Fenster. In ihm wird das Ereignis visuell dargestellt. Dabei
wird es nicht drei-dimensional, sondern in zwei-dimensionalen Projektionen gezeigt. Oben ist die Detektorsicht mit Blick
entlang der Strahlachse - der sogenannte Querschnitt - und unten der Blick von der Seite - die sogenannte Seitenansicht -
dargestellt. Jedes Ereignis besitzt eine Bezeichnung, die oben im Fenster abzulesen ist.
Dieses Bild zeigt das CANVAS Fenster. In ihm wird das Ereignis visuell dargestellt. Dabei
wird es nicht drei-dimensional, sondern in zwei-dimensionalen Projektionen gezeigt. Oben ist die Detektorsicht mit Blick
entlang der Strahlachse - der sogenannte Querschnitt - und unten der Blick von der Seite - die sogenannte Seitenansicht -
dargestellt. Jedes Ereignis besitzt eine Bezeichnung, die oben im Fenster abzulesen ist.
-
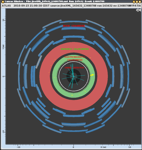 Sowohl in der Querschnitts- als auch Seitenansicht sind die einzelnen Detektorschalen
mit unterschiedlichen Farben dargestellt. Der innere Detektor ist dabei grau, das elektromagnetische Kalorimeter grün,
das hadronische Kalorimeter rot und die Myonkammern blau dargestellt.
Sowohl in der Querschnitts- als auch Seitenansicht sind die einzelnen Detektorschalen
mit unterschiedlichen Farben dargestellt. Der innere Detektor ist dabei grau, das elektromagnetische Kalorimeter grün,
das hadronische Kalorimeter rot und die Myonkammern blau dargestellt.
-
 Die Spuren elektrisch geladener Teilchen werden durch farbige Spuren im Event Display dargestellt.
Sie wurden im Nachhinein rekonstruiert. Die Farbe der Spur ist nach einer relevanten physikalischen Größe, dem
transversalen Impuls - dem Impuls eines Teilchens senkrecht zur Strahlachse - kodiert. In unserem Beispiel siehst Du zwei Spuren,
eine rote (sehr hoher transversaler Impuls) und eine blaue (niedriger transversaler Impuls).
Die Spuren elektrisch geladener Teilchen werden durch farbige Spuren im Event Display dargestellt.
Sie wurden im Nachhinein rekonstruiert. Die Farbe der Spur ist nach einer relevanten physikalischen Größe, dem
transversalen Impuls - dem Impuls eines Teilchens senkrecht zur Strahlachse - kodiert. In unserem Beispiel siehst Du zwei Spuren,
eine rote (sehr hoher transversaler Impuls) und eine blaue (niedriger transversaler Impuls).
-
 Die Zuordnung der Energieeinträge eines Teilchens in den äußeren Detektorschichten
zu den Spuren im Innendetektor ist nicht immer einfach. In unserem Beispiel sieht man, dass es keinen nahtlosen Übergang
zwischen beiden gibt. Die Energieeinträge in beiden Arten von Kalorimetern werden durch gelbe Zelleinträge dargestellt.
Die Zuordnung der Energieeinträge eines Teilchens in den äußeren Detektorschichten
zu den Spuren im Innendetektor ist nicht immer einfach. In unserem Beispiel sieht man, dass es keinen nahtlosen Übergang
zwischen beiden gibt. Die Energieeinträge in beiden Arten von Kalorimetern werden durch gelbe Zelleinträge dargestellt.
-
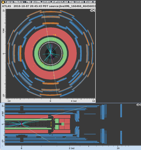 Myonen sind neben den nichtdetektierbaren Neutrinos die einzigen Teilchen aus den Kollisionen,
welche es bis in den Außenbereich des ATLAS-Detektors schaffen. Sie werden mit den Myonkammern (blau) nachgewiesen.
Dies ist im Event Display durch orange markierte Myonkammern ersichtlich. Zwei Bemerkungen: 1. In der Querschnittsansicht
siehst Du ein ganzes Element orange, während in der Seitenansicht meistens einzelne Zellen als Punkte markiert sind.
Dies liegt an der projektiven Darstellung des Detektors. 2. Einige der Einträge in den äußeren Myonkammern
werden durch Teilchen hervorgerufen, die in der ATLAS-Halle umherfliegen. Die meisten von ihnen werden durch Protonen des
Protonenstrahls außerhalb des Detektors hervorgerufen. Dabei entstehen Neutronen und andere Teilchen. Myonen, die aus
Proton-Proton-Kollisionen im Innern des Detektors kommen, erzeugen Einträge in ALLEN Schichten der Myonkammern.
Myonen sind neben den nichtdetektierbaren Neutrinos die einzigen Teilchen aus den Kollisionen,
welche es bis in den Außenbereich des ATLAS-Detektors schaffen. Sie werden mit den Myonkammern (blau) nachgewiesen.
Dies ist im Event Display durch orange markierte Myonkammern ersichtlich. Zwei Bemerkungen: 1. In der Querschnittsansicht
siehst Du ein ganzes Element orange, während in der Seitenansicht meistens einzelne Zellen als Punkte markiert sind.
Dies liegt an der projektiven Darstellung des Detektors. 2. Einige der Einträge in den äußeren Myonkammern
werden durch Teilchen hervorgerufen, die in der ATLAS-Halle umherfliegen. Die meisten von ihnen werden durch Protonen des
Protonenstrahls außerhalb des Detektors hervorgerufen. Dabei entstehen Neutronen und andere Teilchen. Myonen, die aus
Proton-Proton-Kollisionen im Innern des Detektors kommen, erzeugen Einträge in ALLEN Schichten der Myonkammern.
-
 Das "Track Momenta"-Fenster wirst Du hauptsächlich benötigen, um Dateien in das
Programm zu laden (über File - Read Event Locally; grün umrahmt). Dabei setzt sich die einzulesende, gepackte
Datei aus mehreren Dateien, die jeweils ein Ereignis gespeichert haben, zusammen. Die einzelnen Ereignisse kannst Du über
die Pfeiltasten (Previous oder Next, braun umrahmt) auswählen. Über das "Track Momenta"-Fenster kannst Du auch
einzelne Spuren für die Invariante Masse Tabelle auswählen (blau umrahmt). Der fehlende transversale Impuls wird oben
im Fenster angezeigt (gelb umrahmt).
Das "Track Momenta"-Fenster wirst Du hauptsächlich benötigen, um Dateien in das
Programm zu laden (über File - Read Event Locally; grün umrahmt). Dabei setzt sich die einzulesende, gepackte
Datei aus mehreren Dateien, die jeweils ein Ereignis gespeichert haben, zusammen. Die einzelnen Ereignisse kannst Du über
die Pfeiltasten (Previous oder Next, braun umrahmt) auswählen. Über das "Track Momenta"-Fenster kannst Du auch
einzelne Spuren für die Invariante Masse Tabelle auswählen (blau umrahmt). Der fehlende transversale Impuls wird oben
im Fenster angezeigt (gelb umrahmt).
-
 Im Control Window kannst Du verschiedene Einstellungen verändern oder Dir Eigenschaften
der Teilchen aus diesem Ereignis angeben lassen. Das Fenster hat drei Registerkarten. Mit "Parameter Control" (rot umrahmt)
kannst Du zum Beispiel Farben verändern. Vor allem aber kannst Du Grenzwerte einstellen (wird später erklärt).
Im "Interaction and Window Control" Fenster (grün umrahmt) kannst Du die Ansicht Deines Ereignisses verändern oder
zwischen "Vergrößern" und "Spur auswählen" wechseln. Das "Output Display" (blau umrahmt) zeigt detaillierte
Informationen einer zuvor ausgewählten Spur.
Im Control Window kannst Du verschiedene Einstellungen verändern oder Dir Eigenschaften
der Teilchen aus diesem Ereignis angeben lassen. Das Fenster hat drei Registerkarten. Mit "Parameter Control" (rot umrahmt)
kannst Du zum Beispiel Farben verändern. Vor allem aber kannst Du Grenzwerte einstellen (wird später erklärt).
Im "Interaction and Window Control" Fenster (grün umrahmt) kannst Du die Ansicht Deines Ereignisses verändern oder
zwischen "Vergrößern" und "Spur auswählen" wechseln. Das "Output Display" (blau umrahmt) zeigt detaillierte
Informationen einer zuvor ausgewählten Spur.
-
 Wenn Du auf "Parameter Control Tab" klickst und danach auf "Cuts Tab", kannst Du Auswahl-Kriterien festlegen.
Wenn Du auf "Parameter Control Tab" klickst und danach auf "Cuts Tab", kannst Du Auswahl-Kriterien festlegen.
-
 Probiere es einmal aus! Vergrößere und verkleinee die Ansicht (zoomen, rot umrahmt)
oder wähle einzelne Spuren aus (mit dem Finger-drauf-Symbol, gelb umrahmt).
Probiere es einmal aus! Vergrößere und verkleinee die Ansicht (zoomen, rot umrahmt)
oder wähle einzelne Spuren aus (mit dem Finger-drauf-Symbol, gelb umrahmt).
-
 In diesem Ereignis sind unglaublich viele Spuren zu finden. Nicht alle interessieren uns.
Aber die mit einem hohen transversalen Impuls sind von Interesse. Die anderen kann man quasi ausblenden, indem man für den
transversalen Impuls einen Mindestwert mit "Cut Tabs" festlegt.
In diesem Ereignis sind unglaublich viele Spuren zu finden. Nicht alle interessieren uns.
Aber die mit einem hohen transversalen Impuls sind von Interesse. Die anderen kann man quasi ausblenden, indem man für den
transversalen Impuls einen Mindestwert mit "Cut Tabs" festlegt.
-
 Lege dazu im Kontrollfenster unter der Steuerkarte "Cut Tabs" im Eingabefeld neben 'Pt'
(P für das Formelzeichen des Impulses, t als Index für transversal) einen Mindestwert (Probiere es mit 5 GeV!)
fest (gelber Rahmen), bestätige mit der ENTER-Taste und überzeuge Dich davon, dass das Häkchen vor dem Eingabefeld
gesetzt ist. Gehe zum nächsten Bild, um den Effekt dieses Schnittes zu sehen.
Lege dazu im Kontrollfenster unter der Steuerkarte "Cut Tabs" im Eingabefeld neben 'Pt'
(P für das Formelzeichen des Impulses, t als Index für transversal) einen Mindestwert (Probiere es mit 5 GeV!)
fest (gelber Rahmen), bestätige mit der ENTER-Taste und überzeuge Dich davon, dass das Häkchen vor dem Eingabefeld
gesetzt ist. Gehe zum nächsten Bild, um den Effekt dieses Schnittes zu sehen.
-
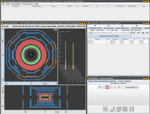 Und schon sieht es viel übersichtlicher aus. Um nun Informationen über die verbliebenen
Teilchen zu erhalten, wählt man das "Finger drauf"-Symbol aus der Werkzeugleiste (roter Rahmen) und klickt auf die
Spur des Teilchens, von dem man mehr Informationen erfahren möchte. Die Spur verfärbt sich daraufhin grau und
im Informationsfenster (Output Display Tabs) erscheinen Daten zu dem Teilchen. Siehe nächstes Bild.
Und schon sieht es viel übersichtlicher aus. Um nun Informationen über die verbliebenen
Teilchen zu erhalten, wählt man das "Finger drauf"-Symbol aus der Werkzeugleiste (roter Rahmen) und klickt auf die
Spur des Teilchens, von dem man mehr Informationen erfahren möchte. Die Spur verfärbt sich daraufhin grau und
im Informationsfenster (Output Display Tabs) erscheinen Daten zu dem Teilchen. Siehe nächstes Bild.
-
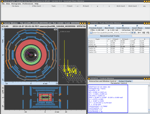 Beachte das blau umrahmte Feld mit Informationen zu dem ausgewählten Teilchen.
Beachte das blau umrahmte Feld mit Informationen zu dem ausgewählten Teilchen.
-
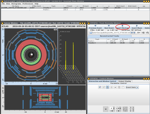 Wenn Du erst eine Spur mit dem "Finger drauf"-Symbol auswählst und dann auf "Insert Track"
(rot umrahmt) klickst, wird der Wert in die "Invariante Masse Tabelle" übernommen. Die ausgewählte Spur wird außerdem
im "Track Momentum Window" markiert. Wenn Du zwei Spuren von einem Ereignis auswählst und beide in die Tabelle übernimmst,
berechnet HYPATIA automatisch die invariante Masse der beiden Teilchen.
Wenn Du erst eine Spur mit dem "Finger drauf"-Symbol auswählst und dann auf "Insert Track"
(rot umrahmt) klickst, wird der Wert in die "Invariante Masse Tabelle" übernommen. Die ausgewählte Spur wird außerdem
im "Track Momentum Window" markiert. Wenn Du zwei Spuren von einem Ereignis auswählst und beide in die Tabelle übernimmst,
berechnet HYPATIA automatisch die invariante Masse der beiden Teilchen.
-
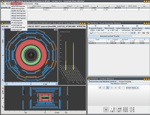 HYPATIA kann auch Histogramme erzeugen. Wähle dazu "Histograms" (rot umrahmt) im Menü
der "Invariante Masse Tabelle" und wähle den gewünschten Histogramm-Typ.
HYPATIA kann auch Histogramme erzeugen. Wähle dazu "Histograms" (rot umrahmt) im Menü
der "Invariante Masse Tabelle" und wähle den gewünschten Histogramm-Typ.
Jetzt kannst Du loslegen und alles ausprobieren! Es gibt viel zu entdecken.