Z-yoluna
- Z bozonu ile tanışma
- Higgs bozonu ile tanışma
- Parçacıkları tanımak
- ATLAS DENEY
- Oyun!
- HYPATIA ile Görselleştirme
- Parçacıkların Tanımı
- Alıştırması
- Olayları Tanıma
- Araştır ve kütle ile keşfet
- İşe başlayın!
Bilgi Merkezi
HYPATIA ile Görselleştirme
Bir çarpışma sırasında detektörler tarafından kaydedilen parçacık izleri veya elektronik sinyaller "olay görüntüleyicisi" ile gösterilir. Bu süreçte, parçacıkların dedektör boyunca nasıl bir yol izledikleri gözlemlenebilir. Bunun için HYPATIA olarak bilinen olay görüntüleyici programını kullanacaksınız. Bu bölümde Hypatia olanakları ve işlevleri size ölçüm yapmanızda yardımcı olacak.
Öncelikle Hypatia programını başlatınız. (İNDİR)
Hypatia işlevleri hakkında bilgiler almak için aşağıdaki olay görüntüleyici galerisini kullanınız! Eş zamanlı olarak programı keşfediniz.
-
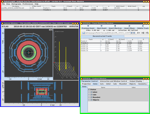 Bu resimde, olay görüntüleyicisi programı olan HYPATIA'nın açılış sayfası gösterilmektedir. Bu sayfada dört pencere yer almaktadır: "Değişmez Kütle Penceresi- ınvariant Mass Window" (kırmızı çerçeve), "Tuval Penceresi- Canvas Window" (mavi çerçeve), "Parçacık İzi Momentumu Penceresi- Track Momentum Window" (sarı çerçeve), ve "Kontrol Penceresi- Control Window" (yeşil çerçeve). Değişmez kütle penceresi, seçtiğiniz parçacık izinin değişmez kütlesini göstermektedir. Tuval penceresi, olayın farklı görüntülerini sağlamaktadır. Parçacık izi momentumu penceresi, parçacık izinin dedektörlerde bıraktığı tüm bilgileri göstermektedir. Son olarak kontrol penceresi, olayın gösterimini ayarlamanıza izin vermektedir.
Bu resimde, olay görüntüleyicisi programı olan HYPATIA'nın açılış sayfası gösterilmektedir. Bu sayfada dört pencere yer almaktadır: "Değişmez Kütle Penceresi- ınvariant Mass Window" (kırmızı çerçeve), "Tuval Penceresi- Canvas Window" (mavi çerçeve), "Parçacık İzi Momentumu Penceresi- Track Momentum Window" (sarı çerçeve), ve "Kontrol Penceresi- Control Window" (yeşil çerçeve). Değişmez kütle penceresi, seçtiğiniz parçacık izinin değişmez kütlesini göstermektedir. Tuval penceresi, olayın farklı görüntülerini sağlamaktadır. Parçacık izi momentumu penceresi, parçacık izinin dedektörlerde bıraktığı tüm bilgileri göstermektedir. Son olarak kontrol penceresi, olayın gösterimini ayarlamanıza izin vermektedir.
-
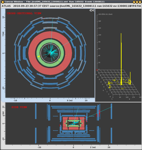 Bu resim "Tuval Penceresi-Canvas Window" 'ni göstermektedir. Bu pencere olayı görselleştirmektedir. Bu pencerede olay, üç boyultlu olarak değil de iki boyutlu izdüşümü olarak gösterilmektedir. Üstteki bölümde kesitsel görüntü adı verilen demet boyuncaki görüntüyü görmektesiniz. Alttaki bölümde ise, yan görüntü adı verilen yan görünümü görmektesiniz. Her olayın adı pencerenin en üstünde yer almaktadır.
Bu resim "Tuval Penceresi-Canvas Window" 'ni göstermektedir. Bu pencere olayı görselleştirmektedir. Bu pencerede olay, üç boyultlu olarak değil de iki boyutlu izdüşümü olarak gösterilmektedir. Üstteki bölümde kesitsel görüntü adı verilen demet boyuncaki görüntüyü görmektesiniz. Alttaki bölümde ise, yan görüntü adı verilen yan görünümü görmektesiniz. Her olayın adı pencerenin en üstünde yer almaktadır.
-
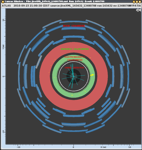 Farklı dedektör katmanları hem yan görüntü hem de uç görüntüde farklı renklerle gösterilmektedir.İç dedektör gri, elektromanyetik kalorimetre yeşil, hadronik kalorimetre kırmızı ve müon dedektörleri mavi renktedir.
Farklı dedektör katmanları hem yan görüntü hem de uç görüntüde farklı renklerle gösterilmektedir.İç dedektör gri, elektromanyetik kalorimetre yeşil, hadronik kalorimetre kırmızı ve müon dedektörleri mavi renktedir.
-
 Elektrik yüklü parçacıkların izleri renkli çizgiler olarak olay görüntüleyicisinde gösterilmektedir. Parçacık izleri çarpışmadan sonra hesaplanmaktadır. Bir parçacık izinin rengi ilgili fiziksel nicelikle şifrelenmektedir. Bu nicelik enlemesine momentumdur ve parçacık demetine dik olan momentumdur. Bu büyütülmüş görüntüde iki parçacık izi görmektesiniz. Kırmızı olan parçacık izinin enlemesine momentumu yüksekken mavi olanınki düşüktür.
Elektrik yüklü parçacıkların izleri renkli çizgiler olarak olay görüntüleyicisinde gösterilmektedir. Parçacık izleri çarpışmadan sonra hesaplanmaktadır. Bir parçacık izinin rengi ilgili fiziksel nicelikle şifrelenmektedir. Bu nicelik enlemesine momentumdur ve parçacık demetine dik olan momentumdur. Bu büyütülmüş görüntüde iki parçacık izi görmektesiniz. Kırmızı olan parçacık izinin enlemesine momentumu yüksekken mavi olanınki düşüktür.
-
 Kalorimetrede bırakılan enerjiyi iç dedektördeki belirli parçacık izleriyle birleştirmek her zaman kolay değildir. Bu olayda parçacık izi dedektörü ile kalorimetre arasında düzgün bir geçiş yoktur. Hem elektromanyetik hem de hadronik kalorimetrede bırakılan enerji sarı kutucuklarla gösterilmektedir.
Kalorimetrede bırakılan enerjiyi iç dedektördeki belirli parçacık izleriyle birleştirmek her zaman kolay değildir. Bu olayda parçacık izi dedektörü ile kalorimetre arasında düzgün bir geçiş yoktur. Hem elektromanyetik hem de hadronik kalorimetrede bırakılan enerji sarı kutucuklarla gösterilmektedir.
-
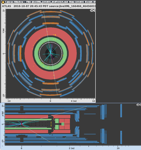 Nötrinolar tüm dedektörlerde iz bırakmadan ilerlerler, nötrinolardan farklı olarak müonlar da en dıştaki dedektöre kadar iz bırakmadan ilerlerler. Bu parçacıklar mavi olarak gösterilen müon dedektörlerinde algılanırlar. Eğer bir müon bu dedektöre çarparsa, dedektörün bu kısmı turuncu olarak gösterilir. Burada iki yorum yapılabilir: 1. Dedektödeki izdüşümden dolayı, uç görüntüde turuncu olarak görülen kısımlar, yan görüntüde turuncu noktalar olarak görünmektedir. 2. Dış tarafa yakın müon dedektörlerindeki çarpışmalar dedektörün bulunduğu mağarada ilerleyen parçacıklardan kaynaklanmaktadır. Bu parçacıkların çoğu dedektörün dışındaki demet parçacıklarının çarpışmasından oluşan nötronlar ve diğer parçacıklardan kaynaklanmaktadır ve ihmal edilebilirler. Dedektörün merkezinde meydana gelen çarpışmalardan oluşan müonlar, müon dedektörü boyunca tüm katmanlarda iz bırakırlar.
Nötrinolar tüm dedektörlerde iz bırakmadan ilerlerler, nötrinolardan farklı olarak müonlar da en dıştaki dedektöre kadar iz bırakmadan ilerlerler. Bu parçacıklar mavi olarak gösterilen müon dedektörlerinde algılanırlar. Eğer bir müon bu dedektöre çarparsa, dedektörün bu kısmı turuncu olarak gösterilir. Burada iki yorum yapılabilir: 1. Dedektödeki izdüşümden dolayı, uç görüntüde turuncu olarak görülen kısımlar, yan görüntüde turuncu noktalar olarak görünmektedir. 2. Dış tarafa yakın müon dedektörlerindeki çarpışmalar dedektörün bulunduğu mağarada ilerleyen parçacıklardan kaynaklanmaktadır. Bu parçacıkların çoğu dedektörün dışındaki demet parçacıklarının çarpışmasından oluşan nötronlar ve diğer parçacıklardan kaynaklanmaktadır ve ihmal edilebilirler. Dedektörün merkezinde meydana gelen çarpışmalardan oluşan müonlar, müon dedektörü boyunca tüm katmanlarda iz bırakırlar.
-
 "Parçacık İzi Momentumu- Track Momentum Window" penceresini programdan dosyaları yüklemek için kullanacaksınız (Read Event Locally- Bölgesel olarak olayı oku seçeneği yeşil çerçeve ile gösterilmiştir) Paketlenmiş dosya, tek bir olay için birçok dosya içermektedir. Kahverengi elips ile gösterilen Previous-Önceki ya da Next-Sonraki seçenekleri ile bir önceki olaya geri gidebilir ya da bir sonraki olaya geçebilirsiniz. Ayrıca Track Momenta Window- Parçacık İzi Momentumu Penceresi'ni, seçtiğiniz parçacık izini Invariant Mass Table- Değişmez Kütle Tablosu'na eklemek için kullanabilirsiniz (mavi elipse bakınız). Kaybolan enerji pencerenin en üstünde sarı elips ile gösterilmektedir.
"Parçacık İzi Momentumu- Track Momentum Window" penceresini programdan dosyaları yüklemek için kullanacaksınız (Read Event Locally- Bölgesel olarak olayı oku seçeneği yeşil çerçeve ile gösterilmiştir) Paketlenmiş dosya, tek bir olay için birçok dosya içermektedir. Kahverengi elips ile gösterilen Previous-Önceki ya da Next-Sonraki seçenekleri ile bir önceki olaya geri gidebilir ya da bir sonraki olaya geçebilirsiniz. Ayrıca Track Momenta Window- Parçacık İzi Momentumu Penceresi'ni, seçtiğiniz parçacık izini Invariant Mass Table- Değişmez Kütle Tablosu'na eklemek için kullanabilirsiniz (mavi elipse bakınız). Kaybolan enerji pencerenin en üstünde sarı elips ile gösterilmektedir.
-
 Bu, sizin olayları görüntülemek için kullanacağınız ana kontrol pencerenizdir. Bu pencerede 3 sekme yer almaktadır. Kırmızı elips ile gösterilen "Parameter Control-Parametre Kontrolü" ile nesneyi kapatıp açabilir ve rengini değiştirebilirsiniz. Ama en önemlisi size gösterilen bilgi için filtre-eşikleri (filter-thresholds) seçebilirsiniz. (Daha sonra gösterilecek). Yeşil elips ile gösterilen "Interaction and Window Control- Etkileşim ve Pencere Kontrolü" yakınlaştırma-zoom ile pick-mod arasında geçişe izin verir ve izdüşüm kareleri-projection frames arasında geçiş yapmanıza olanak tanır. Mavi elips ile gösterilen "Output Display-Çıktı Görüntüleme" pick tool-seçim aracıyla seçilen bir nesne hakkında ayrıntılı bilgi gösterir.
Bu, sizin olayları görüntülemek için kullanacağınız ana kontrol pencerenizdir. Bu pencerede 3 sekme yer almaktadır. Kırmızı elips ile gösterilen "Parameter Control-Parametre Kontrolü" ile nesneyi kapatıp açabilir ve rengini değiştirebilirsiniz. Ama en önemlisi size gösterilen bilgi için filtre-eşikleri (filter-thresholds) seçebilirsiniz. (Daha sonra gösterilecek). Yeşil elips ile gösterilen "Interaction and Window Control- Etkileşim ve Pencere Kontrolü" yakınlaştırma-zoom ile pick-mod arasında geçişe izin verir ve izdüşüm kareleri-projection frames arasında geçiş yapmanıza olanak tanır. Mavi elips ile gösterilen "Output Display-Çıktı Görüntüleme" pick tool-seçim aracıyla seçilen bir nesne hakkında ayrıntılı bilgi gösterir.
-
 "Parameter Control Tab- Parametre Kontrolü Sekmesi"'ne tıklayarak ve sonra "Cuts Tab- Kesinti Sekmesi" ile olay görüntüleyicisinde gösterilen olaydaki parçacıklar için özel seçim kriterleri tanımlayabilirsiniz.
"Parameter Control Tab- Parametre Kontrolü Sekmesi"'ne tıklayarak ve sonra "Cuts Tab- Kesinti Sekmesi" ile olay görüntüleyicisinde gösterilen olaydaki parçacıklar için özel seçim kriterleri tanımlayabilirsiniz.
-
 Yakınlaştırma ve uzaklaştırmayı deneyiniz ve parçacık izlerini zoom- yakınlaştırma özelliği (kırmızı elips) ve finger-pick özelliğini (sarı elips) değiştirerek seçiniz.
Yakınlaştırma ve uzaklaştırmayı deneyiniz ve parçacık izlerini zoom- yakınlaştırma özelliği (kırmızı elips) ve finger-pick özelliğini (sarı elips) değiştirerek seçiniz.
-
 Burada birçok durum var. Birçok parçacık izi görebilirsiniz. Ancak bu izlerin hepsi ilgi çekici değildir. Yüksek enlemesine momentuma sahip olanlar ilgi çekicidir ve düşük momentumlu parçacıkların sayısını "Cuts tab-Kesinti Sekmesi"'ndeki kesinti değerini arttırarak azaltabiliriz.
Burada birçok durum var. Birçok parçacık izi görebilirsiniz. Ancak bu izlerin hepsi ilgi çekici değildir. Yüksek enlemesine momentuma sahip olanlar ilgi çekicidir ve düşük momentumlu parçacıkların sayısını "Cuts tab-Kesinti Sekmesi"'ndeki kesinti değerini arttırarak azaltabiliriz.
-
 "Cuts Tab-Kesinti sekmesi"'nin altında bulunan "Control Window- Kontrol Penceresi" ni kullanarak olay görüntüleyicisinde belirli bir değerin üzerinde enlemesine momentuma sahip parçacıkları görüntüleyebilirsiniz. Girdi kısmına enlemesine momentum için bir değer giriniz ( sarı çerçeve: 5 GeV'yi deneyiniz) ve enter tuşu ile onaylayınız. Ayrıca giriş alanının yanında kalan küçük kutunun işaretli olduğundan emin olunuz. Bu ayarlamanın sonucunu görmek için sonraki resme gidiniz.
"Cuts Tab-Kesinti sekmesi"'nin altında bulunan "Control Window- Kontrol Penceresi" ni kullanarak olay görüntüleyicisinde belirli bir değerin üzerinde enlemesine momentuma sahip parçacıkları görüntüleyebilirsiniz. Girdi kısmına enlemesine momentum için bir değer giriniz ( sarı çerçeve: 5 GeV'yi deneyiniz) ve enter tuşu ile onaylayınız. Ayrıca giriş alanının yanında kalan küçük kutunun işaretli olduğundan emin olunuz. Bu ayarlamanın sonucunu görmek için sonraki resme gidiniz.
-
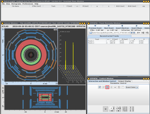 Şimdi olay görüntüleyicisi daha net görünmektedir. Kalan parçacıklar hakkında bilgi edinmek için parmak işaretini kullanabilirsiniz (kırmızı çerçeve). Bir parçacık izine tıkladığınızda sadece rengi değişmemektedir. Ayrıca ayrıntılı veri "Output Display Tab- çıktı Görüntüleyicisi Sekmesi"'nin altında bilgi kutusunun içinde görüntülenir. Bir sonraki resimde bulabilirsiniz.
Şimdi olay görüntüleyicisi daha net görünmektedir. Kalan parçacıklar hakkında bilgi edinmek için parmak işaretini kullanabilirsiniz (kırmızı çerçeve). Bir parçacık izine tıkladığınızda sadece rengi değişmemektedir. Ayrıca ayrıntılı veri "Output Display Tab- çıktı Görüntüleyicisi Sekmesi"'nin altında bilgi kutusunun içinde görüntülenir. Bir sonraki resimde bulabilirsiniz.
-
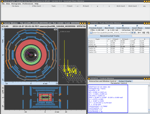 Seçilen parçacık hakkında bilgi içeren mavi çerçeveye dikkat ediniz.
Seçilen parçacık hakkında bilgi içeren mavi çerçeveye dikkat ediniz.
-
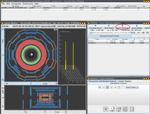 İlk önce el aleti- hand tool ile bir parçacık izi seçerek ve sonra "Insert Track-Parçacık İzi Ekle" ye tıklayarak seçilen parçacık izi "Invariant Mass Table- Değişmez Kütle Tablosu" nda görülebilir. Seçilen parçacık izi ayrıca "Track Momentum Window- Parçacık İzi Momentum Penceresi" nde vurgulanacaktır. Eğer olaydan iki parçacık izi seçerseniz, ve ikisini de tabloya eklerseniz, HYPATIA iki parçacığın değişmez kütlesini otomatik olarak hesaplamaktadır.
İlk önce el aleti- hand tool ile bir parçacık izi seçerek ve sonra "Insert Track-Parçacık İzi Ekle" ye tıklayarak seçilen parçacık izi "Invariant Mass Table- Değişmez Kütle Tablosu" nda görülebilir. Seçilen parçacık izi ayrıca "Track Momentum Window- Parçacık İzi Momentum Penceresi" nde vurgulanacaktır. Eğer olaydan iki parçacık izi seçerseniz, ve ikisini de tabloya eklerseniz, HYPATIA iki parçacığın değişmez kütlesini otomatik olarak hesaplamaktadır.
-
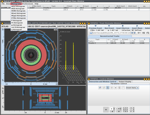 HYPATIA'nın özelliği kendi histogramlarına sahip olmasıdır. "Invariant Mass Table- Değişmez Kütle Tablosu" nda yer alan kırmızı elips ile gösterilen "Histograms"ı seçiniz ve istenilen histograma geçiniz.
HYPATIA'nın özelliği kendi histogramlarına sahip olmasıdır. "Invariant Mass Table- Değişmez Kütle Tablosu" nda yer alan kırmızı elips ile gösterilen "Histograms"ı seçiniz ve istenilen histograma geçiniz.
-
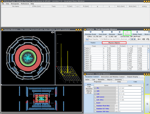 Buraya kadar gördüğünüz görseller HYPATIA Aracı'nın biraz eski bir sürümüne aitti. Bugünkü ölçümler için kullanacağınız sürümde bazı yeni özellikler mevcut. 1) "araç-seç (select-tool)" ve "yakınlaştır (zoom)" arasında kolayca geçiş yapabilirsiniz (sarı kutular, sağ altta). 2) "Fizik Nesneleri (Physics Objects)" adında yeni bir sekme mevcut (kırmızı kutu). 3) Bir nesneyi "foton (photon)" olarak seçebilirsiniz (yeşil kutu).
Buraya kadar gördüğünüz görseller HYPATIA Aracı'nın biraz eski bir sürümüne aitti. Bugünkü ölçümler için kullanacağınız sürümde bazı yeni özellikler mevcut. 1) "araç-seç (select-tool)" ve "yakınlaştır (zoom)" arasında kolayca geçiş yapabilirsiniz (sarı kutular, sağ altta). 2) "Fizik Nesneleri (Physics Objects)" adında yeni bir sekme mevcut (kırmızı kutu). 3) Bir nesneyi "foton (photon)" olarak seçebilirsiniz (yeşil kutu).
-
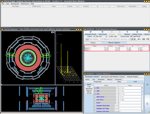 "Fizik Nesneleri (Physics Objects)" sekmesine tıklarsanız (kırmızı kutu) bu olay için yeniden yapılandırılmış nesnelere genel bakış yapabilirsiniz. Nesneler olay görüntüleyicisinde sarı işaretli olarak görülebilir (yeşil elipslerin içinde).
"Fizik Nesneleri (Physics Objects)" sekmesine tıklarsanız (kırmızı kutu) bu olay için yeniden yapılandırılmış nesnelere genel bakış yapabilirsiniz. Nesneler olay görüntüleyicisinde sarı işaretli olarak görülebilir (yeşil elipslerin içinde).
-
 Bu nesnelerin elektron mu foton mu olduğunu kontrol etmek için parçacık izlerinin enlemesine momentumları (pT) üzerine bir kesinti uygulayabilirsiniz (yeşil kutu). Gördüğünüz üzere birçok parçacık izi kayboluyor, yani bu olay muhtelemen bir çift-foton olayı. Olay görüntüleyicisindeki sarı işaretlere tıklayabilir (sarı çember) (ya da parçacık izi momentumu penceresindeki "fizik nesneleri (physics objects)") ve onları foton olarak seçebilirsiniz (kırmızı kutu). Sonrasında "Değişmez Kütle (invariant mass)" penceresine konuluyor (en üstteki kırmızı kutu).
Bu nesnelerin elektron mu foton mu olduğunu kontrol etmek için parçacık izlerinin enlemesine momentumları (pT) üzerine bir kesinti uygulayabilirsiniz (yeşil kutu). Gördüğünüz üzere birçok parçacık izi kayboluyor, yani bu olay muhtelemen bir çift-foton olayı. Olay görüntüleyicisindeki sarı işaretlere tıklayabilir (sarı çember) (ya da parçacık izi momentumu penceresindeki "fizik nesneleri (physics objects)") ve onları foton olarak seçebilirsiniz (kırmızı kutu). Sonrasında "Değişmez Kütle (invariant mass)" penceresine konuluyor (en üstteki kırmızı kutu).
-
 Kırmızı kutuda gösterildiği üzere yeni versiyonda 4 lepton seçebiliyorsunuz (2 müon + 2 elektron, 4 müon ya da 4 elektron). Bu araç 4 leptonun değişmez kütlesini hesapladığı gibi birbirinden farklı iki parçacık çiftinin de değişmez kütlelerini hesaplar. Elektronları ve müonları doğru sırayla koymaya dikkat ediniz; eğer koymazsanız yeşil kutuda gösterildiği gibi "uyumsuz (incompatible)" hatası alırsınız.
Kırmızı kutuda gösterildiği üzere yeni versiyonda 4 lepton seçebiliyorsunuz (2 müon + 2 elektron, 4 müon ya da 4 elektron). Bu araç 4 leptonun değişmez kütlesini hesapladığı gibi birbirinden farklı iki parçacık çiftinin de değişmez kütlelerini hesaplar. Elektronları ve müonları doğru sırayla koymaya dikkat ediniz; eğer koymazsanız yeşil kutuda gösterildiği gibi "uyumsuz (incompatible)" hatası alırsınız.
-
 Hypatia'nın yeni sürümünde ek olarak bazı yeni histogramlar çizdirebilirsiniz. Üst menüden "Histogramlar" 'ı seçiniz (kırmızı kutu). Zaten gösterilenlere ek olarak artık iki fotonun değişmez kütlesini seçebilirsiniz (M(g), yeşil kutu).
Hypatia'nın yeni sürümünde ek olarak bazı yeni histogramlar çizdirebilirsiniz. Üst menüden "Histogramlar" 'ı seçiniz (kırmızı kutu). Zaten gösterilenlere ek olarak artık iki fotonun değişmez kütlesini seçebilirsiniz (M(g), yeşil kutu).
Devam ediniz ve keşfediniz. Daha bir çok özellik var!