Plan du site
- Objectifs/Tâches
-
Identification des particules
- Détecteur ATLAS
- Visualisation d’événements avec le logiciel HYPATIA
- Identification des particules
- Exercice 1
- Identification des événements
- Mesure
- Analyse
Visualisation d’événements avec le logiciel HYPATIA
Les signaux électroniques qui sont enregistrés par les détecteurs lors d’une collision peuvent être transformés en images d’événements (en anglais « event displays »). Nous utiliserons le programme HYPATIA pour les visualiser. Avant de l’utiliser, vous devez apprendre ses possibilités et ses fonctionnalités qui seront importantes pour notre analyse.
Commencez par démarrer le programme HYPATIA (si vous participez à une Masterclass Internationale, vous pouvez probablement faire cela directement à partir du bureau de votre ordinateur. Sinon, vous devrez d’abord télécharger le programme ici, puis le décompresser et finalement le démarrer.
Utilisez la galerie d’images qui suit pour obtenir des informations sur les possibilités du programme HYPATIA ! Dans le même temps, testez ces réglages dans le programme.
-
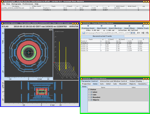 Cette image montre l’écran de démarrage du logiciel de visualisation HYPATIA et ses quatre fenêtres : « Invariant Mass Window » (en français « fenêtre de masse invariante », indiquée par le cadre rouge), « Canvas Window » (en français « fenêtre d’affichage », le cadre bleu), « Track Momentum Window » (en français « fenêtre impulsion des traces », le cadre jaune) et « Control Windows » (en français « fenêtre de contrôle », le cadre vert). La fenêtre « Invariant Mass Window » donne la masse invariante des traces sélectionnées ; la fenêtre « Canvas Window » fournit différentes vues du détecteur pour l’événement courant ; la fenêtre « Track Control Window » présente les informations des traces du détecteur ; finalement, la fenêtre « Control Window » vous permet de choisir les paramètres d’affichage de l’événement.
Cette image montre l’écran de démarrage du logiciel de visualisation HYPATIA et ses quatre fenêtres : « Invariant Mass Window » (en français « fenêtre de masse invariante », indiquée par le cadre rouge), « Canvas Window » (en français « fenêtre d’affichage », le cadre bleu), « Track Momentum Window » (en français « fenêtre impulsion des traces », le cadre jaune) et « Control Windows » (en français « fenêtre de contrôle », le cadre vert). La fenêtre « Invariant Mass Window » donne la masse invariante des traces sélectionnées ; la fenêtre « Canvas Window » fournit différentes vues du détecteur pour l’événement courant ; la fenêtre « Track Control Window » présente les informations des traces du détecteur ; finalement, la fenêtre « Control Window » vous permet de choisir les paramètres d’affichage de l’événement.
-
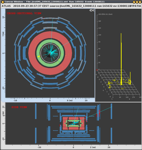 Cette image montre la fenêtre “Canvas Window » qui affiche l’événement courant. Elle ne présente pas de vue tridimensionnelle mais plusieurs projections à deux dimensions. Dans la partie supérieure, on peut voir une vue du détecteur en coupe selon l’axe des faisceaux (la vue de côté) ; en dessous, se trouve une vue de coupe ; en bas, on a finalement une vue de côté. Enfin, chaque événement a un titre imprimé tout en haut de la fenêtre.
Cette image montre la fenêtre “Canvas Window » qui affiche l’événement courant. Elle ne présente pas de vue tridimensionnelle mais plusieurs projections à deux dimensions. Dans la partie supérieure, on peut voir une vue du détecteur en coupe selon l’axe des faisceaux (la vue de côté) ; en dessous, se trouve une vue de coupe ; en bas, on a finalement une vue de côté. Enfin, chaque événement a un titre imprimé tout en haut de la fenêtre.
-
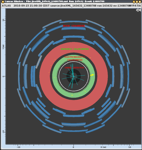 Les différentes couches de détecteur sont mises en valeur par des couleurs sur les vues en coupe et de côté. Le détecteur interne est gris, le calorimètre électromagnétique vert, le calorimètre hadronique rouge et les chambres à muons bleues.
Les différentes couches de détecteur sont mises en valeur par des couleurs sur les vues en coupe et de côté. Le détecteur interne est gris, le calorimètre électromagnétique vert, le calorimètre hadronique rouge et les chambres à muons bleues.
-
 Les trajectoires des particules chargées électriquement sont représentées par des tracés colorés sur l'image de l'événement. Elles ont été reconstruites à partir des mesures. La couleur de la trace dépend d'une quantité importante pour la physique, l'impulsion transverse, c'est à dire la composante de la quantité de mouvement dirigée perpendiculairement par rapport à l'axe des faisceaux. Cette convention vous aidera à interpréter l'événement. Ainsi, dans la zone agrandie, vous pouvez voir deux traces, l'une rouge (grande impulsion transverse) et l'autre bleue (faible impulsion transverse).
Les trajectoires des particules chargées électriquement sont représentées par des tracés colorés sur l'image de l'événement. Elles ont été reconstruites à partir des mesures. La couleur de la trace dépend d'une quantité importante pour la physique, l'impulsion transverse, c'est à dire la composante de la quantité de mouvement dirigée perpendiculairement par rapport à l'axe des faisceaux. Cette convention vous aidera à interpréter l'événement. Ainsi, dans la zone agrandie, vous pouvez voir deux traces, l'une rouge (grande impulsion transverse) et l'autre bleue (faible impulsion transverse).
-
 Relier des dépôts d'énergie dans les calorimètres à des traces données observées dans le détecteur interne n'est pas toujours simple. Pour cet événement vous pouvez voir qu'il n'y a pas de lien clair entre le trajectographe et les calorimètres. Dans un cas comme celui-ci il faut apprécier ce qui s'est passé. Les dépôts d'énergie dans les calorimètres électromagnétique et hadronique sont représentés par des cellules jaunes dans les images.
Relier des dépôts d'énergie dans les calorimètres à des traces données observées dans le détecteur interne n'est pas toujours simple. Pour cet événement vous pouvez voir qu'il n'y a pas de lien clair entre le trajectographe et les calorimètres. Dans un cas comme celui-ci il faut apprécier ce qui s'est passé. Les dépôts d'énergie dans les calorimètres électromagnétique et hadronique sont représentés par des cellules jaunes dans les images.
-
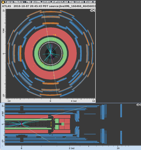 En plus des neutrinos, les muons sont les seules particules produites lors des collisions qui peuvent atteindre les régions externes du détecteur. Elles sont observées dans les chambres à muons représentées en bleu. Une chambre touchée par un muon apparaît en orange. Deux commentaires : 1) l'image peut changer beaucoup d'une projection à l'autre ; ainsi, un élément entier du détecteur à muon peut être coloré en orange sur la vue en coupe alors qu'on ne verra que quelques points oranges sur la vue de côté correspondante. 2) Certains coups dans les chambres à muons externes sont dues à des particules parasites traversant la caverne d'ATLAS. La plupart de ces particules proviennent d'interactions du faisceau hors du détecteur, lesquelles produisent des neutrons et d'autres particules. Les muons issus de collisions au centre du détecteur laissent en général des traces dans TOUTES les chambres à muons.
En plus des neutrinos, les muons sont les seules particules produites lors des collisions qui peuvent atteindre les régions externes du détecteur. Elles sont observées dans les chambres à muons représentées en bleu. Une chambre touchée par un muon apparaît en orange. Deux commentaires : 1) l'image peut changer beaucoup d'une projection à l'autre ; ainsi, un élément entier du détecteur à muon peut être coloré en orange sur la vue en coupe alors qu'on ne verra que quelques points oranges sur la vue de côté correspondante. 2) Certains coups dans les chambres à muons externes sont dues à des particules parasites traversant la caverne d'ATLAS. La plupart de ces particules proviennent d'interactions du faisceau hors du détecteur, lesquelles produisent des neutrons et d'autres particules. Les muons issus de collisions au centre du détecteur laissent en général des traces dans TOUTES les chambres à muons.
-
 Vous utiliserez la fenêtre “Track Momentum Windows » pour charger des fichiers de données dans le programme de visualisation (par l’intermédiaire du choix « Read Event Locally », en français « lecture locale d’événements, un bouton souligné par un cadre vert). L’archive lue contient de nombreux fichiers consacrés chacun à un événement donné. En cliquant sur les flèches "Précédent" et "Suivant" dans le menu en haut à droite (ellipse marron) vous pouvez avancer ou reculer d'un événement à la fois. Vous vous servirez également de la fenêtre « Track Momentum Window » pour ajouter une trace sélectionnée dans le calcul de la table de masse invariante (« Invariant Mass Table », ellipse bleue). L’énergie manquante est indiquée au sommet de la fenêtre, là où est dessinée une ellipse jaune.
Vous utiliserez la fenêtre “Track Momentum Windows » pour charger des fichiers de données dans le programme de visualisation (par l’intermédiaire du choix « Read Event Locally », en français « lecture locale d’événements, un bouton souligné par un cadre vert). L’archive lue contient de nombreux fichiers consacrés chacun à un événement donné. En cliquant sur les flèches "Précédent" et "Suivant" dans le menu en haut à droite (ellipse marron) vous pouvez avancer ou reculer d'un événement à la fois. Vous vous servirez également de la fenêtre « Track Momentum Window » pour ajouter une trace sélectionnée dans le calcul de la table de masse invariante (« Invariant Mass Table », ellipse bleue). L’énergie manquante est indiquée au sommet de la fenêtre, là où est dessinée une ellipse jaune.
-
 Il s’agit de la principale fenêtre pour contrôler l’affichage des événements. Elle comporte trois zones. Celle intitulée « Parameter Control » (en français « contrôle des paramètres, indiquée par l’ellipse rouge) vous permet d’ajouter ou de retrancher des objets sur l’image et de changer par exemple leur couleur. Plus important, elle est utilisée pour « filtrer » le contenu des informations affichées – nous en reparlerons dans la suite. La zone « Interaction and Window Control » (en français « contrôle de l’affichage », ellipse verte) vous permet par exemple d’activer ou de désactiver le mode zoom, de passer en mode « sélection » et de changer la projection. La zone « Output Display » (en français « affichage de données ») offre des informations détaillées sur l’objet sélectionné.
Il s’agit de la principale fenêtre pour contrôler l’affichage des événements. Elle comporte trois zones. Celle intitulée « Parameter Control » (en français « contrôle des paramètres, indiquée par l’ellipse rouge) vous permet d’ajouter ou de retrancher des objets sur l’image et de changer par exemple leur couleur. Plus important, elle est utilisée pour « filtrer » le contenu des informations affichées – nous en reparlerons dans la suite. La zone « Interaction and Window Control » (en français « contrôle de l’affichage », ellipse verte) vous permet par exemple d’activer ou de désactiver le mode zoom, de passer en mode « sélection » et de changer la projection. La zone « Output Display » (en français « affichage de données ») offre des informations détaillées sur l’objet sélectionné.
-
 Cliquer sur “Parameter Control Tab” (en français « barre de contrôle des paramètres ») et ensuite sur « Cut Tab » (en français « barre de coupure »), on peut définir des critères de sélection particuliers pour les particules de l’événement affiché.
Cliquer sur “Parameter Control Tab” (en français « barre de contrôle des paramètres ») et ensuite sur « Cut Tab » (en français « barre de coupure »), on peut définir des critères de sélection particuliers pour les particules de l’événement affiché.
-
 Essayez de zoomer vers l’avant et vers l’arrière puis de sélectionner des traces en passant du mode zoom (ellipse rouge) au mode de sélection (ellipse jaune).
Essayez de zoomer vers l’avant et vers l’arrière puis de sélectionner des traces en passant du mode zoom (ellipse rouge) au mode de sélection (ellipse jaune).
-
 Il se passe beaucoup de choses dans cet événement. En particulier on peut voir beaucoup de traces qui ne sont pas toutes intéressantes. Les particules avec une grande impulsion transverse (la composante de l’impulsion qui est perpendiculaire au tube à vide dans lequel circulent les particules) sont celles qu’ils faut conserver. On supprime les particules de basse impulsion en augment la valeur de la coupure correspondante dans la barre « Cuts Tab ».
Il se passe beaucoup de choses dans cet événement. En particulier on peut voir beaucoup de traces qui ne sont pas toutes intéressantes. Les particules avec une grande impulsion transverse (la composante de l’impulsion qui est perpendiculaire au tube à vide dans lequel circulent les particules) sont celles qu’ils faut conserver. On supprime les particules de basse impulsion en augment la valeur de la coupure correspondante dans la barre « Cuts Tab ».
-
 Utilisez la zone “Control Window” sous la barre “Cuts Tab » pour ne conserver dans la visualisation de l’événement que les particules dont l’impulsion transverse dépasse une valeur donnée. Entrez une valeur pour la coupure sur l’impulsion transverse dans la fenêtre associée, indiquée par le cadre jaune – essayez par exemple 5 GeV ! – et confirmez-la avec la touche entrée. Vérifiez également que la petite case qui suit le champ à remplir est cochée. Allez alors à l’image suivante pour voir le résultat de ce choix.
Utilisez la zone “Control Window” sous la barre “Cuts Tab » pour ne conserver dans la visualisation de l’événement que les particules dont l’impulsion transverse dépasse une valeur donnée. Entrez une valeur pour la coupure sur l’impulsion transverse dans la fenêtre associée, indiquée par le cadre jaune – essayez par exemple 5 GeV ! – et confirmez-la avec la touche entrée. Vérifiez également que la petite case qui suit le champ à remplir est cochée. Allez alors à l’image suivante pour voir le résultat de ce choix.
-
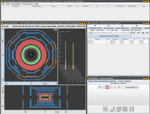 L’image de l’événement est maintenant bien nettoyée. Afin d’obtenir des informations sur les particules qui restent, vous pouvez utiliser le symbole « sélection/doigt » de la barre d’outils (cadre rouge). Cliquez sur la trace d’une particule change sa couleur d’affichage. Des informations détaillées apparaissent également dans la zone d’information sous la barre « Output Display Tab ». Vous les verrez dans l’image suivante.
L’image de l’événement est maintenant bien nettoyée. Afin d’obtenir des informations sur les particules qui restent, vous pouvez utiliser le symbole « sélection/doigt » de la barre d’outils (cadre rouge). Cliquez sur la trace d’une particule change sa couleur d’affichage. Des informations détaillées apparaissent également dans la zone d’information sous la barre « Output Display Tab ». Vous les verrez dans l’image suivante.
-
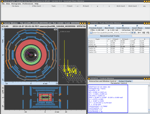 Regardez attentivement le cadre bleu contenant les informations sur la particule choisie.
Regardez attentivement le cadre bleu contenant les informations sur la particule choisie.
-
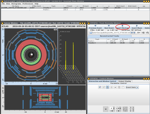 Commencez par sélectionner une trace avec l’outil « main » et cliquez ensuite sur « Insert Track » (en français « ajoutez une trace », cf. ellipse rouge). La trace apparaît alors dans la table de masse invariante « Invariant Mass Table » et elle est mise en surbrillance dans la zone « Track Momentum Window ». Si vous choisissez deux traces d’un événement et que vous l’insérez dans la table, HYPATIA calcule automatiquement leur masse invariante.
Commencez par sélectionner une trace avec l’outil « main » et cliquez ensuite sur « Insert Track » (en français « ajoutez une trace », cf. ellipse rouge). La trace apparaît alors dans la table de masse invariante « Invariant Mass Table » et elle est mise en surbrillance dans la zone « Track Momentum Window ». Si vous choisissez deux traces d’un événement et que vous l’insérez dans la table, HYPATIA calcule automatiquement leur masse invariante.
-
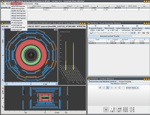 HYPATIA affiche ses propres histogrammes. Cliquez sur « Histograms » (ellipse rouge) dans le menu de la zone « Invariant Mass Table » puis sélectionnez celui qui vous intéresse.
HYPATIA affiche ses propres histogrammes. Cliquez sur « Histograms » (ellipse rouge) dans le menu de la zone « Invariant Mass Table » puis sélectionnez celui qui vous intéresse.
Continuez l’exploration : il y a encore beaucoup de fonctionnalités à découvrir !