Obsah
- Cíle/Úkoly
-
Rozpoznávání částic
- Detektor ATLAS
- Zobrazovací program HYPATIA
- Rozpoznávání částic
- Cvičení 1
- Rozpoznávání událostí
- Měření
- Analýza
Zobrazovací program HYPATIA
Elektronické signály získané z detektorů lze zpracovat pomocí zobrazovacích programů. My použijeme pro zobrazení událostí a naše měření program HYPATIA. Než s ním začneme pracovat, musíme se naučit, které z jeho možností a funkcí jsou důležité pro naši analýzu.
Začneme tím, že program HYPATIA spustíme. (Pokud se účastníte akce International Masterclasses,
najdete program nainstalovaný a připravený ke spuštění na počítači. Jinak je třeba program stáhnout odtud, rozbalit ho a spustit.)
K seznámení s funkcemi programu HYPATIA využijte obrázky z následující galerie. Zároveň věci zkoušejte přímo ve spuštěném programu.
-
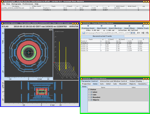 Na tomto obrázku je sestava, jaká se objeví po spuštění programu HYPATIA. Jsou zde čtyři okna: "Invariant Mass Window" (zde orámováno červeně), "Canvas Window" (modrý rámeček), "Track Momentum Window" (žlutý) a "Control Window" (zelený). V "Invariant Mass Window" se objeví invariantní hmotnosti stop, které vyberete, v okénku "Canvas Window" jsou vizualizace detektoru a událostí
(stopy částic v detektoru) z různých pohledů, v "Track Momentum Window" se objevují všechny informace o stopách v detektoru a konečně s pomocí "Control Window" lze měnit nastavení programu a vlastnosti zobrazení.
Na tomto obrázku je sestava, jaká se objeví po spuštění programu HYPATIA. Jsou zde čtyři okna: "Invariant Mass Window" (zde orámováno červeně), "Canvas Window" (modrý rámeček), "Track Momentum Window" (žlutý) a "Control Window" (zelený). V "Invariant Mass Window" se objeví invariantní hmotnosti stop, které vyberete, v okénku "Canvas Window" jsou vizualizace detektoru a událostí
(stopy částic v detektoru) z různých pohledů, v "Track Momentum Window" se objevují všechny informace o stopách v detektoru a konečně s pomocí "Control Window" lze měnit nastavení programu a vlastnosti zobrazení.
-
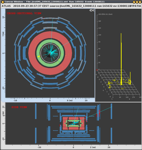 Tento obrázek ukazuje "Canvas Window". V něm se událost zobrazuje. Nejde o trojrozměrný obraz, ale o dvě různé dvojrozměrné projekce. Nahoře vidíme pohled na detektor ve směru osy svazku protonů - tzv. koncový nebo průřezový pohled, zatímco dole je pohled ze strany čili boční pohled. Každá z událostí má své označení, které je uvedeno úplně nahoře.
Tento obrázek ukazuje "Canvas Window". V něm se událost zobrazuje. Nejde o trojrozměrný obraz, ale o dvě různé dvojrozměrné projekce. Nahoře vidíme pohled na detektor ve směru osy svazku protonů - tzv. koncový nebo průřezový pohled, zatímco dole je pohled ze strany čili boční pohled. Každá z událostí má své označení, které je uvedeno úplně nahoře.
-
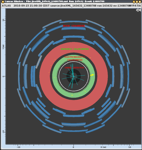 Různé vrstvy detektoru jsou v koncovém i bočním pohledu zobrazeny různými barvami. Vnitřní detektor je šedý, elektromagnetický kalorimetr zelený, hadronový kalorimetr červený a mionové komory modré.
Různé vrstvy detektoru jsou v koncovém i bočním pohledu zobrazeny různými barvami. Vnitřní detektor je šedý, elektromagnetický kalorimetr zelený, hadronový kalorimetr červený a mionové komory modré.
-
 Dráhy elektricky nabitých částic jsou programem zobrazovány jako barevné čáry. Byly zrekonstruovány ze záznamu z detektoru po srážce. Barva každé ze zobrazených stop je určena velikostí důležité fyzikální veličiny - příčné hybnosti (tj. složky hybnosti částice kolmé na osu svazkové trubice). Na zvětšeném zobrazení dole jsou vidět dvě stopy částic, jedna červená (s velkou příčnou hybností) a jedna modrá (s malou příčnou hybností).
Dráhy elektricky nabitých částic jsou programem zobrazovány jako barevné čáry. Byly zrekonstruovány ze záznamu z detektoru po srážce. Barva každé ze zobrazených stop je určena velikostí důležité fyzikální veličiny - příčné hybnosti (tj. složky hybnosti částice kolmé na osu svazkové trubice). Na zvětšeném zobrazení dole jsou vidět dvě stopy částic, jedna červená (s velkou příčnou hybností) a jedna modrá (s malou příčnou hybností).
-
 Spojit záznam o uložené energii v kalorimetrech s jednotlivými stopami ve vnitřním detektoru není vždycky snadné. U této události je zřejmé, že plynulé spojení záznamu z dráhového detektoru a z kalorimetru neexistuje. Energie uložená v kalorimetrech (elektromagnetickém i hadronovém) je programem zobrazena jako žluté obdélníčky v příslušných místech.
Spojit záznam o uložené energii v kalorimetrech s jednotlivými stopami ve vnitřním detektoru není vždycky snadné. U této události je zřejmé, že plynulé spojení záznamu z dráhového detektoru a z kalorimetru neexistuje. Energie uložená v kalorimetrech (elektromagnetickém i hadronovém) je programem zobrazena jako žluté obdélníčky v příslušných místech.
-
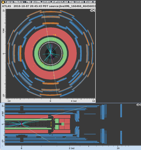 Miony jsou (kromě neutrin, která jsou pro detektor úplně neviditelná) jediným typem částic, které
se dostanou z oblasti srážek až do vnějších oblastí detektoru. K jejich detekci slouží mionové komory (zobrazené modře). Komory, které zasáhl mion, program označí oranžovou barvou. K tomu dvě poznámky: 1. Při různých projekcích detektoru se to projevuje různě. V koncovém pohledu jsou oranžové celé jednotlivé segmenty mionového detektoru, zatímco na bočním pohledu vidíme téměř výlučně jenom oranžové tečky. 2. Některé ze zásahů ve vnějších mionových komorách mohou pocházet od jiných částic než těch vznikajících při "správných" srážkách protonů s protony. Většina "falešných" částic vzniká při srážkách částic ze svazku mimo detektor a není třeba je brát v úvahu. Miony ze srážek uprostřed detektoru ve většině případů zasáhnou VŠECHNY vrstvy mionových detektorů.
Miony jsou (kromě neutrin, která jsou pro detektor úplně neviditelná) jediným typem částic, které
se dostanou z oblasti srážek až do vnějších oblastí detektoru. K jejich detekci slouží mionové komory (zobrazené modře). Komory, které zasáhl mion, program označí oranžovou barvou. K tomu dvě poznámky: 1. Při různých projekcích detektoru se to projevuje různě. V koncovém pohledu jsou oranžové celé jednotlivé segmenty mionového detektoru, zatímco na bočním pohledu vidíme téměř výlučně jenom oranžové tečky. 2. Některé ze zásahů ve vnějších mionových komorách mohou pocházet od jiných částic než těch vznikajících při "správných" srážkách protonů s protony. Většina "falešných" částic vzniká při srážkách částic ze svazku mimo detektor a není třeba je brát v úvahu. Miony ze srážek uprostřed detektoru ve většině případů zasáhnou VŠECHNY vrstvy mionových detektorů.
-
 "Track Momenta Window" se používá mimo jiné při načítání datových souborů do programu (File>Read Event Locally, viz zelený rámeček). Soubor k načtení sestává z dílčích souborů, z nichž každý obsahuje jednu událost. Pomocí šipek Previous a Next (hnědá elipsa) lze přecházet k dalším nebo
předchozím jednotlivým událostem. V tomto okénku je také nástroj pro umístění vybrané stopy do tabulky invariantních hmotností (Invariant Mass Table - viz modrou elipsu). Hodnota chybějící energie je uvedena v horní části okénka (ve žluté elipse).
"Track Momenta Window" se používá mimo jiné při načítání datových souborů do programu (File>Read Event Locally, viz zelený rámeček). Soubor k načtení sestává z dílčích souborů, z nichž každý obsahuje jednu událost. Pomocí šipek Previous a Next (hnědá elipsa) lze přecházet k dalším nebo
předchozím jednotlivým událostem. V tomto okénku je také nástroj pro umístění vybrané stopy do tabulky invariantních hmotností (Invariant Mass Table - viz modrou elipsu). Hodnota chybějící energie je uvedena v horní části okénka (ve žluté elipse).
-
 Toto je hlavní kontrolní panel pro zobrazování událostí. V okénku jsou tři tlačítka. Pomocí "Parameter Control" (červená elipsa) můžete zapínat a vypínat, které objekty se zobrazí, a například i měnit jejich barvu. Nejdůležitější ale je, že zde můžete vybrat prahové hodnoty různých veličin pro filtrování zobrazovaných událostí (bude vysvětleno později). "Interaction and Window Control" (zelená elipsa) umožňuje například přecházet od modu přibližování k vybírání stop nebo přepínat mezi různými projekcemi. "Output Display" (modrá elipsa) ukazuje detailní informace o objektu, který byl vybrán vybíracím nástrojem.
Toto je hlavní kontrolní panel pro zobrazování událostí. V okénku jsou tři tlačítka. Pomocí "Parameter Control" (červená elipsa) můžete zapínat a vypínat, které objekty se zobrazí, a například i měnit jejich barvu. Nejdůležitější ale je, že zde můžete vybrat prahové hodnoty různých veličin pro filtrování zobrazovaných událostí (bude vysvětleno později). "Interaction and Window Control" (zelená elipsa) umožňuje například přecházet od modu přibližování k vybírání stop nebo přepínat mezi různými projekcemi. "Output Display" (modrá elipsa) ukazuje detailní informace o objektu, který byl vybrán vybíracím nástrojem.
-
 Po kliknutí na "Parameter Control" a následně "Cuts" můžete definovat speciální výběrová kritéria
pro to, jaké částice budou programem zobrazeny.
Po kliknutí na "Parameter Control" a následně "Cuts" můžete definovat speciální výběrová kritéria
pro to, jaké částice budou programem zobrazeny.
-
 Vyzkoušejte si přibližování/zmenšování a po změně nástroje z přibližovacího (červená elipsa) na vybírací (symbol ruky s ukazováčkem - žlutá elipsa) také vybírání stop.
Vyzkoušejte si přibližování/zmenšování a po změně nástroje z přibližovacího (červená elipsa) na vybírací (symbol ruky s ukazováčkem - žlutá elipsa) také vybírání stop.
-
 V této události se stalo hodně věcí. Vidíme velké množství stop částic. Zdaleka ne všechny jsou zajímavé. Pro nás jsou důležité částice s velkou příčnou hybností (což je složka hybnosti částice kolmá na osu svazkové trubice). Částice s malou příčnou hybností je možné potlačit zvětšením hodnoty
"řezu" (cut) na kartě "Cuts".
V této události se stalo hodně věcí. Vidíme velké množství stop částic. Zdaleka ne všechny jsou zajímavé. Pro nás jsou důležité částice s velkou příčnou hybností (což je složka hybnosti částice kolmá na osu svazkové trubice). Částice s malou příčnou hybností je možné potlačit zvětšením hodnoty
"řezu" (cut) na kartě "Cuts".
-
 K tomu, aby program zobrazil pouze částice s příčnou hybností větší než zadaná hodnota, použijte kartu Cuts v okně Control Window. Je třeba zadat zvolenou hodnotu příčné hybnosti do příslušného políčka (žlutý rámeček - vyzkoušejte 5 GeV) a stisknout klávesu Enter. Před tím se přesvědčte, že před novou hodnotou řezu je v políčku tabulky symbol > (mění se kliknutím) a že čtvereček úplně vlevo je zaškrtnutý. Na dalším obrázku uvidíte výsledek akce.
K tomu, aby program zobrazil pouze částice s příčnou hybností větší než zadaná hodnota, použijte kartu Cuts v okně Control Window. Je třeba zadat zvolenou hodnotu příčné hybnosti do příslušného políčka (žlutý rámeček - vyzkoušejte 5 GeV) a stisknout klávesu Enter. Před tím se přesvědčte, že před novou hodnotou řezu je v políčku tabulky symbol > (mění se kliknutím) a že čtvereček úplně vlevo je zaškrtnutý. Na dalším obrázku uvidíte výsledek akce.
-
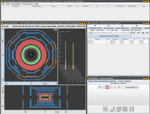 To už vypadá podstatně přehledněji. Údaje o zbývajících částicích získáte tak, že vyberete z lišty nástrojů symbol ruky s ukazováčkem (červený rámeček). Po kliknutí na stopu některé z částic ve vnitřním detektoru čára změní barvu - ale to není všechno. V informačním rámečku na kartě "Output Display" se zároveň objeví podrobné údaje o zvolené částici. Uvidíte to na následujícím obrázku.
To už vypadá podstatně přehledněji. Údaje o zbývajících částicích získáte tak, že vyberete z lišty nástrojů symbol ruky s ukazováčkem (červený rámeček). Po kliknutí na stopu některé z částic ve vnitřním detektoru čára změní barvu - ale to není všechno. V informačním rámečku na kartě "Output Display" se zároveň objeví podrobné údaje o zvolené částici. Uvidíte to na následujícím obrázku.
-
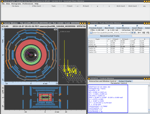 V modrém rámečku vidíte údaje o zvolené částici.
V modrém rámečku vidíte údaje o zvolené částici.
-
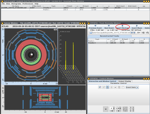 Po vybrání některé stopy nástrojem "ruka" a kliknutí na "Insert Track" (viz červenou elipsu) se
zvolená stopa objeví v tabulce Invariant Mass Table. Stejná stopa bude také zvýrazněna v okénku Track Momentum Window. Pokud vyberete dvě stopy a obě vložíte do tabulky, HYPATIA automaticky spočítá invariantní hmotnost dané dvojice částic.
Po vybrání některé stopy nástrojem "ruka" a kliknutí na "Insert Track" (viz červenou elipsu) se
zvolená stopa objeví v tabulce Invariant Mass Table. Stejná stopa bude také zvýrazněna v okénku Track Momentum Window. Pokud vyberete dvě stopy a obě vložíte do tabulky, HYPATIA automaticky spočítá invariantní hmotnost dané dvojice částic.
-
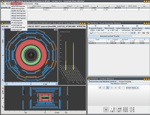 HYPATIA umí také vytvářet histogramy. Vyberte v menu tabulky "Invariant Mass Table" položku
"Histograms" (červená elipsa) a vyberte požadovaný typ histogramu.
HYPATIA umí také vytvářet histogramy. Vyberte v menu tabulky "Invariant Mass Table" položku
"Histograms" (červená elipsa) a vyberte požadovaný typ histogramu.
Do toho - a pohrajte si! Je tu mnoho dalšího k vyzkoušení.