Ćwiczenie Z
- Przedstawiamy bozon Z
- Przedstawiamy bozon Higgsa
- Identyfikacja cząstek
- Detektor ATLAS
- Przetestujmy!
- Wizualizacja za pomocą HYPATII
- Wizualizacja śladów cząstek
- Rozpoznaj cząstki
- Identyfikacja przypadków
- Poszukiwanie cząstek poprzez masę
- Do pracy!
Centrum wiedzy
Wizualizacja za pomocą HYPATII
Ślady w postaci elektronicznych sygnałów zarejestrowane przez detektor podczas zderzeń protonów mogą być przekształcone w obrazy przypadków (ang. event display). Są to dynamicznie tworzone obrazy, pokazujące jak cząstki przelatywały przez detektor. Do wizualizacji będziemy używać programu HYPATIA. W tym rozdziale dowiemy się, jakie możliwości i funkcje programu HYPATIA pomogą wykonać nasze pomiary.
Najpierw trzeba uruchomić program HYPATIA (Download).
Korzystając z obrazków w poniższej galerii można zapoznać się z funkcjami programu HYPATIA. Wypróbujmy też pokazane ustawienia w działającym programie.
-
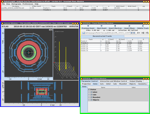 Ten obrazek przedstawia początkowy wygląd programu HYPATIA z sześcioma oknami: "Invariant Mass Window" (w czerwonej ramce), "Canvas Window" (w niebieskiej ramce), "Track Momentum Window" (w żółtej ramce) i "Control Window" (w zielonej ramce). "Invariant Mass Window" pokazuje masę niezmienniczą zaznaczonego śladu, "Canvas Window" przedstawia różne widoki przypadku w detektorze, w "Track Momentum Window" wyświetlane są informacje o śladach, a "Control Window" pozwala dostosowywać sposób wyświetlania przypadku.
Ten obrazek przedstawia początkowy wygląd programu HYPATIA z sześcioma oknami: "Invariant Mass Window" (w czerwonej ramce), "Canvas Window" (w niebieskiej ramce), "Track Momentum Window" (w żółtej ramce) i "Control Window" (w zielonej ramce). "Invariant Mass Window" pokazuje masę niezmienniczą zaznaczonego śladu, "Canvas Window" przedstawia różne widoki przypadku w detektorze, w "Track Momentum Window" wyświetlane są informacje o śladach, a "Control Window" pozwala dostosowywać sposób wyświetlania przypadku.
-
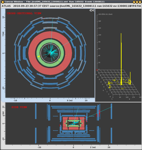 Ten obrazek pokazuje okno "Canvas Window" z wizualizacją przypadku. Jest to raczej dwuwymiarowy rzut detektora niż obraz trójwymiarowy. W lewej górnej części przedstawiony jest przekrój detektora widziany z kierunku wiązki (oznaczony "cross-sectional view"), a poniżej przekrój widziany z boku (oznaczony "side view"). Każdy przypadek ma tytuł wyświetlany u góry okna (w czerwonej ramce).
Ten obrazek pokazuje okno "Canvas Window" z wizualizacją przypadku. Jest to raczej dwuwymiarowy rzut detektora niż obraz trójwymiarowy. W lewej górnej części przedstawiony jest przekrój detektora widziany z kierunku wiązki (oznaczony "cross-sectional view"), a poniżej przekrój widziany z boku (oznaczony "side view"). Każdy przypadek ma tytuł wyświetlany u góry okna (w czerwonej ramce).
-
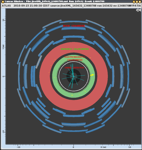 Poszczególne warstwy detektora są oznaczone różnymi kolorami, jednak tymi samymi w widoku od strony wiązki i z boku. Detektor wewnętrzny jest szary, kalorymetr elektromagnetyczny zielony, kalorymetr hadronowy czerwony, a komory mionowe są niebieskie.
Poszczególne warstwy detektora są oznaczone różnymi kolorami, jednak tymi samymi w widoku od strony wiązki i z boku. Detektor wewnętrzny jest szary, kalorymetr elektromagnetyczny zielony, kalorymetr hadronowy czerwony, a komory mionowe są niebieskie.
-
 Ślady cząstek naładowanych wyświetlane są jako kolorowe linie. Zostały one odtworzone na podstawie pomiarów. Kolory zależą od wartości pędu poprzecznego - składowej pędu prostopadłej do kierunku wiązki. W tym powiększonym fragmencie detektora widoczny jest ślad czerwony (cząstki o dużym pędzie poprzecznym) i niebieski (cząstki o małym pędzie poprzecznym).
Ślady cząstek naładowanych wyświetlane są jako kolorowe linie. Zostały one odtworzone na podstawie pomiarów. Kolory zależą od wartości pędu poprzecznego - składowej pędu prostopadłej do kierunku wiązki. W tym powiększonym fragmencie detektora widoczny jest ślad czerwony (cząstki o dużym pędzie poprzecznym) i niebieski (cząstki o małym pędzie poprzecznym).
-
 Dopasowanie energii zarejestrowanej w kalorymetrze do śladów znalezionych w detektorze wewnętrznym nie zawsze jest łatwe. W tym przypadku nie ma ciągłego przejścia między tymi detektorami, konieczne jest ekstrapolowanie śladu do energii (zaznaczanych na żółto) rejestrowanych w kalorymetrach elektromagnetycznym lub hadronowym.
Dopasowanie energii zarejestrowanej w kalorymetrze do śladów znalezionych w detektorze wewnętrznym nie zawsze jest łatwe. W tym przypadku nie ma ciągłego przejścia między tymi detektorami, konieczne jest ekstrapolowanie śladu do energii (zaznaczanych na żółto) rejestrowanych w kalorymetrach elektromagnetycznym lub hadronowym.
-
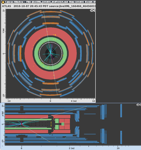 Poza neutrinami, przelatującymi przez cały detektor bez pozostawiania sygnałów, miony są jedynymi cząstkami, które są w stanie dotrzeć od punktu zderzenia do najbardziej zewnętrznych części detektora. Są one rejestrowane w komorach mionowych (zaznaczonych na niebiesko). Miejsce, w które trafił mion, oznaczone jest na pomarańczowo. Dwie uwagi: 1. ze względu na sposób rzutowania obrazu, w widoku z kierunku wiązki cały element komory mionowej jest zaznaczony na pomarańczowo, gdy tymczasem w widoku z boku można zobaczyć jedynie pomarańczowe kropki; 2. niektóre z sygnałów w komorach mionowych pochodzą od cząstek przychodzących z zewnątrz detektora. Większość z nich pochodzi ze zderzeń cząstek z wiązki poza detektorem (w których powstały neutrony i inne cząstki) i mogą być zignorowane. Miony wytworzone w zderzeniach w środku detektora zazwyczaj pozostawiają sygnały we wszystkich warstwach komory mionowej.
Poza neutrinami, przelatującymi przez cały detektor bez pozostawiania sygnałów, miony są jedynymi cząstkami, które są w stanie dotrzeć od punktu zderzenia do najbardziej zewnętrznych części detektora. Są one rejestrowane w komorach mionowych (zaznaczonych na niebiesko). Miejsce, w które trafił mion, oznaczone jest na pomarańczowo. Dwie uwagi: 1. ze względu na sposób rzutowania obrazu, w widoku z kierunku wiązki cały element komory mionowej jest zaznaczony na pomarańczowo, gdy tymczasem w widoku z boku można zobaczyć jedynie pomarańczowe kropki; 2. niektóre z sygnałów w komorach mionowych pochodzą od cząstek przychodzących z zewnątrz detektora. Większość z nich pochodzi ze zderzeń cząstek z wiązki poza detektorem (w których powstały neutrony i inne cząstki) i mogą być zignorowane. Miony wytworzone w zderzeniach w środku detektora zazwyczaj pozostawiają sygnały we wszystkich warstwach komory mionowej.
-
 Będziemy wykorzystywać "Track Momenta Window" do ładowania plików (przez: File - Read Event Locally; w zielonej ramce). Każdy zestaw do odczytu zawiera wiele spakowanych plików z pojedynczymi przypadkami. Za pomocą strzałek w górnym prawym menu (zaznaczonych brązową elipsą) można przechodzić pomiędzy kolejnymi przypadkami. W tym oknie można też dokonać przeniesienia informacji o śladzie do arkusza wyliczającego masę niezmienniczą (Invariant Mass Table, w niebieskiej elipsie). Tutaj jest także wyświetlana brakująca energia poprzeczna (ETmis, w żółtej elipsie).
Będziemy wykorzystywać "Track Momenta Window" do ładowania plików (przez: File - Read Event Locally; w zielonej ramce). Każdy zestaw do odczytu zawiera wiele spakowanych plików z pojedynczymi przypadkami. Za pomocą strzałek w górnym prawym menu (zaznaczonych brązową elipsą) można przechodzić pomiędzy kolejnymi przypadkami. W tym oknie można też dokonać przeniesienia informacji o śladzie do arkusza wyliczającego masę niezmienniczą (Invariant Mass Table, w niebieskiej elipsie). Tutaj jest także wyświetlana brakująca energia poprzeczna (ETmis, w żółtej elipsie).
-
 Tu przedstawiamy główne okno do wyboru ustawień w programie wyświetlającym przypadki. W zakładce "Parameter Control" (w czerwonej elipsie) można włączać i wyłączać obiekty do wyświetlania i np. zmieniać ich kolory. Najważniejsza jednak jest możliwość zmiany parametrów decydujących o wyświetlaniu śladów (opisana dalej). W zakładce "Interaction and Window Control" (w zielonej elipsie) można zmieniać tryb powiększania (zoom) na tryb wyboru śladów (pick-up) lub wybierać rzuty przypadku. Zakładka "Output Display" (w niebieskiej elipsie) dostarcza dokładnych informacji o wybranych obiektach.
Tu przedstawiamy główne okno do wyboru ustawień w programie wyświetlającym przypadki. W zakładce "Parameter Control" (w czerwonej elipsie) można włączać i wyłączać obiekty do wyświetlania i np. zmieniać ich kolory. Najważniejsza jednak jest możliwość zmiany parametrów decydujących o wyświetlaniu śladów (opisana dalej). W zakładce "Interaction and Window Control" (w zielonej elipsie) można zmieniać tryb powiększania (zoom) na tryb wyboru śladów (pick-up) lub wybierać rzuty przypadku. Zakładka "Output Display" (w niebieskiej elipsie) dostarcza dokładnych informacji o wybranych obiektach.
-
 Wybierając zakładkę "Parameter Control", a następnie "Cuts" uzyskujemy możliwość zdefiniowania kryteriów selekcji cząstek do wyświetlania na obrazie przypadku.
Wybierając zakładkę "Parameter Control", a następnie "Cuts" uzyskujemy możliwość zdefiniowania kryteriów selekcji cząstek do wyświetlania na obrazie przypadku.
-
 Spróbujmy zastosować i zmieniać tyb powiększania/pomniejszania (zoom - w czerwonej elipsie) oraz tryb wyboru (w żółtej elipsie).
Spróbujmy zastosować i zmieniać tyb powiększania/pomniejszania (zoom - w czerwonej elipsie) oraz tryb wyboru (w żółtej elipsie).
-
 W tym przypadku widać wiele śladów, ale nie wszystkie z nich są interesujące. My chcemy wybrać cząstki z dużym pędem poprzecznym. Możemy usunąć cząstki o małych pędach poprzecznych zwiększając minimalny dopuszczalny pęd w zakładce "Cuts".
W tym przypadku widać wiele śladów, ale nie wszystkie z nich są interesujące. My chcemy wybrać cząstki z dużym pędem poprzecznym. Możemy usunąć cząstki o małych pędach poprzecznych zwiększając minimalny dopuszczalny pęd w zakładce "Cuts".
-
 W oknie "Control Window" zakładki Cuts można wybrać do wyświetlania wyłącznie cząstki z pędem poprzecznym (oznaczonym Pt) przekraczającym określoną wartość. Wystarczy podać tę liczbę w polu zaznaczonym żółtą ramką (wypróbuj wartość 5 GeV) i zatwierdzić klawiszem Enter. Upewnij się, że kwadracik po lewej stronie jest zaznaczony. Na kolejnym obrazku można zobaczyć rezultat takiego ustawienia.
W oknie "Control Window" zakładki Cuts można wybrać do wyświetlania wyłącznie cząstki z pędem poprzecznym (oznaczonym Pt) przekraczającym określoną wartość. Wystarczy podać tę liczbę w polu zaznaczonym żółtą ramką (wypróbuj wartość 5 GeV) i zatwierdzić klawiszem Enter. Upewnij się, że kwadracik po lewej stronie jest zaznaczony. Na kolejnym obrazku można zobaczyć rezultat takiego ustawienia.
-
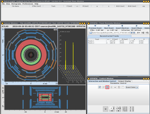 Teraz przypadek wygląda dużo jaśniej. Do uzyskania informacji o widocznych cząstkach musimy wybrać w pasku narzędzi przycisk oznaczony palcem wskazującym (w czerwonej ramce). Teraz kliknięcie na ślad cząstki nie tylko zmieni jego kolor, ale zostanie wyświetlona dokładna informacja o cząstce w ramce informacyjnej w zakładce "Output Display". Zostanie to pokazane na następnym obrazku.
Teraz przypadek wygląda dużo jaśniej. Do uzyskania informacji o widocznych cząstkach musimy wybrać w pasku narzędzi przycisk oznaczony palcem wskazującym (w czerwonej ramce). Teraz kliknięcie na ślad cząstki nie tylko zmieni jego kolor, ale zostanie wyświetlona dokładna informacja o cząstce w ramce informacyjnej w zakładce "Output Display". Zostanie to pokazane na następnym obrazku.
-
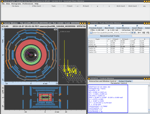 Informacja o wybranej cząstce wyświetlana jest w obszarze zaznaczonym niebieską ramką.
Informacja o wybranej cząstce wyświetlana jest w obszarze zaznaczonym niebieską ramką.
-
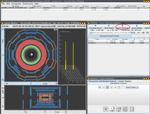 Po wybraniu śladu można przenieść informacje i nim do arkusza masy niezmienniczej ("Invariant Mass Table") przez kliknięcie na "insert Electron" (w czerwonej elipsie) lub "insert Muon". Wybrany ślad będzie także wyróżniony w oknie "Track Momentum Window". Gdy dwa slady zostaną wybrane i umieszczone w arkuszu "Invariant Mass Table", to HYPATIA automatycznie wyliczy dla nich masę niezmienniczą.
Po wybraniu śladu można przenieść informacje i nim do arkusza masy niezmienniczej ("Invariant Mass Table") przez kliknięcie na "insert Electron" (w czerwonej elipsie) lub "insert Muon". Wybrany ślad będzie także wyróżniony w oknie "Track Momentum Window". Gdy dwa slady zostaną wybrane i umieszczone w arkuszu "Invariant Mass Table", to HYPATIA automatycznie wyliczy dla nich masę niezmienniczą.
-
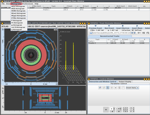 HYPATIA pozwala także tworzyć wykresy (histogramy). W arkuszu "Invariant Mass Table" należy wybrać z menu "Histograms" (w czerwonej elipsie) interesujący nas wykres.
HYPATIA pozwala także tworzyć wykresy (histogramy). W arkuszu "Invariant Mass Table" należy wybrać z menu "Histograms" (w czerwonej elipsie) interesujący nas wykres.
-
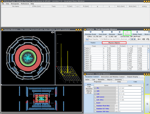 Poprzednie obrazki pochodzą z nieco starszej wersji programu HYPATIA. Wersja, której będziesz używać w dzisiejszych pomiarach, ma kilka nowych możliwości.
1) Można przełączać się między "select-tool" i "zoom" (żółte ramki w prawym dolym rogu). 2) Jest też dodatkowy przycisk "Physics Objects" (w czerwonej ramce). 3) Można wybrać opcję "photon" (w zielonej ramce).
Poprzednie obrazki pochodzą z nieco starszej wersji programu HYPATIA. Wersja, której będziesz używać w dzisiejszych pomiarach, ma kilka nowych możliwości.
1) Można przełączać się między "select-tool" i "zoom" (żółte ramki w prawym dolym rogu). 2) Jest też dodatkowy przycisk "Physics Objects" (w czerwonej ramce). 3) Można wybrać opcję "photon" (w zielonej ramce).
-
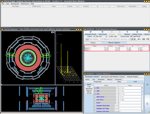 Kliknięcie na "Physics Objects" (w czerwonej ramce) pokazuje zrekonstruowane w tym przypadku obiekty. Są one widoczne jako żółte kreski (w zielonych elipsach).
Kliknięcie na "Physics Objects" (w czerwonej ramce) pokazuje zrekonstruowane w tym przypadku obiekty. Są one widoczne jako żółte kreski (w zielonych elipsach).
-
 Aby sprawdzić, czy są to elektrony lub fotony, możesz np. wprowadzić ograniczenie (cut) na pęd poprzeczny Pt (w zielonej ramce). Jak widać, większość śladów znika, a więc jest to prawdopodobnie przypadek z parą fotonów. Możesz teraz kliknąć na żółte znaczki (w żółtym kółku) (lub na "physics objects" w oknie z pędami śladów) i wybrać opcję "photon" (w czerwonej ramce). Dwa fotony zostaną wpisane w oknie "Invariant Mass" (czerwona ramka na górze).
Aby sprawdzić, czy są to elektrony lub fotony, możesz np. wprowadzić ograniczenie (cut) na pęd poprzeczny Pt (w zielonej ramce). Jak widać, większość śladów znika, a więc jest to prawdopodobnie przypadek z parą fotonów. Możesz teraz kliknąć na żółte znaczki (w żółtym kółku) (lub na "physics objects" w oknie z pędami śladów) i wybrać opcję "photon" (w czerwonej ramce). Dwa fotony zostaną wpisane w oknie "Invariant Mass" (czerwona ramka na górze).
-
 W nowej wersji możesz także wybrać 4 leptony (2 miony + 2 elektrony, 4 miony lub 4 elektrony), jak pokazano w czerwonej ramce. Program wylicza zarówno masę niezmienniczą wszystkich czterech leptonów, jak i masy niezmiennicze dwóch par leptonów oddzielnie. Zwróć uwagę, aby wpisać elektrony i miony we właściwej kolejności, jeśli tego nie zrobisz, pojawi się błąd ("incompatible" - w zielonej ramce).
W nowej wersji możesz także wybrać 4 leptony (2 miony + 2 elektrony, 4 miony lub 4 elektrony), jak pokazano w czerwonej ramce. Program wylicza zarówno masę niezmienniczą wszystkich czterech leptonów, jak i masy niezmiennicze dwóch par leptonów oddzielnie. Zwróć uwagę, aby wpisać elektrony i miony we właściwej kolejności, jeśli tego nie zrobisz, pojawi się błąd ("incompatible" - w zielonej ramce).
-
 W nowej wersji HYPATII możesz utworzyć kilka dodatkowych histogramów. Wybierz "Histograms" z górnego menu (w czerwonej ramce). Oprócz już pokazanych wykresów, możesz teraz dodatkowo wybrać histogram mas niezmienniczych dwóch fotonów (M(g), w zielonej ramce).
W nowej wersji HYPATII możesz utworzyć kilka dodatkowych histogramów. Wybierz "Histograms" z górnego menu (w czerwonej ramce). Oprócz już pokazanych wykresów, możesz teraz dodatkowo wybrać histogram mas niezmienniczych dwóch fotonów (M(g), w zielonej ramce).
Teraz jest pora na wypróbowanie programu. Ma on wiele więcej dodatkowych funkcji!