Z-sporet
- Introduksjon av Z-bosonet
- Introduksjon av Higgs-bosonet
- Partikkelidentifikasjon
- ATLAS-detektoren
- Lek med ATLAS!
- Visualisering i HYPATIA
- Partikkelidentifikasjon i praksis
- Øv!
- Event-identifikasjon
- Søk og oppdag med masserekonstruksjon
- Sett igang!
Opplysningssenter
Visualisering i HYPATIA
Fotsporene eller de elektroniske signalene som registreres i detektorene fra en kollisjon visualiseres i – såkalte – ”event display”. Disse viser dynamiske bilder av hvordan partiklene beveget seg gjennom detektoren. Du skal bruke et event-display-program som heter HYPATIA. I dette avsnittet blir du kjent med hvilke muligheter og funksjoner i HYPATIA som vil hjelpe deg å gjennomføre målingene.
Først, start programmet HYPATIA (Download).
Bruk følgende event-display-galleri for å få innsikt i hvordan programmet HYPATIA fungerer! Undersøk din egen versjon av programmet samtidig.
-
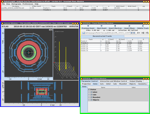 Signaturen er generert av et elektron. Partikkelen har etterlatt et spor (rødt) i innerdetektoren (derfor har den elektrisk ladning) og har avsatt all energien sin i det elektromagnetiske kalorimeteret siden det er bare der det er treff. Dette sees som gule små bokser i den lysegrønne strukturen som representerer det elektromagnetiske kalorimeteret. Siden det ikke er treff verken i det hadroniske kalorimeteret eller i myon-kammeret er dette et elektron eller et positron.
Signaturen er generert av et elektron. Partikkelen har etterlatt et spor (rødt) i innerdetektoren (derfor har den elektrisk ladning) og har avsatt all energien sin i det elektromagnetiske kalorimeteret siden det er bare der det er treff. Dette sees som gule små bokser i den lysegrønne strukturen som representerer det elektromagnetiske kalorimeteret. Siden det ikke er treff verken i det hadroniske kalorimeteret eller i myon-kammeret er dette et elektron eller et positron.
-
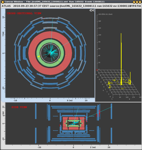 Dette bildet viser "Canvas" vinduet. Det visualiserer eventet. Det er ikke vist i 3 dimensjoner men bare 2-dimensjonale projeksjoner. Øverst ser vi detektoren langs stråle-aksen - den såkalte tverrsnitts projeksjonen - og under det såkalte side-projeksjonen. Hvert event har en tittel som du finner helt øverst i vinduet.
Dette bildet viser "Canvas" vinduet. Det visualiserer eventet. Det er ikke vist i 3 dimensjoner men bare 2-dimensjonale projeksjoner. Øverst ser vi detektoren langs stråle-aksen - den såkalte tverrsnitts projeksjonen - og under det såkalte side-projeksjonen. Hvert event har en tittel som du finner helt øverst i vinduet.
-
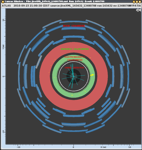 De forskjellige detektorskallene er illustrert med forskjellige farger i tverrsnitts- og side-projeksjonene. Innerdetektoren er grå, det elektromagnetiske kalorimetret er grønt, hadron kalorimetret er rødt og myon kamrene er blå.
De forskjellige detektorskallene er illustrert med forskjellige farger i tverrsnitts- og side-projeksjonene. Innerdetektoren er grå, det elektromagnetiske kalorimetret er grønt, hadron kalorimetret er rødt og myon kamrene er blå.
-
 Veien elektrisk ladde partikler går er vist med fargespor i event displayet. De var kalkulert etter kollisjonen. Fargen av et spor er relatert til en relevant fysisk størrelse, transvers massefart - massefart av en partikkel vinkelrett på stråleretningen. I dette forstørrede utsnittet kan du se to spor, et rødt (høy transvers massefart) og et blått (lav transvers massefart) spor.
Veien elektrisk ladde partikler går er vist med fargespor i event displayet. De var kalkulert etter kollisjonen. Fargen av et spor er relatert til en relevant fysisk størrelse, transvers massefart - massefart av en partikkel vinkelrett på stråleretningen. I dette forstørrede utsnittet kan du se to spor, et rødt (høy transvers massefart) og et blått (lav transvers massefart) spor.
-
 Å koble energi avsatt i kalorimetrene med spesifikke spor i innerdetektoren er ikke alltid så enkelt. I dette eventet ser vi at det ikke er en direkte forbindelse mellom spordetektoren og kalorimeterne. Så her må vi tilpasse. Avsatt energi er angitt med gult både for det elektromagnetiske og det hadroniske kalorimeteret.
Å koble energi avsatt i kalorimetrene med spesifikke spor i innerdetektoren er ikke alltid så enkelt. I dette eventet ser vi at det ikke er en direkte forbindelse mellom spordetektoren og kalorimeterne. Så her må vi tilpasse. Avsatt energi er angitt med gult både for det elektromagnetiske og det hadroniske kalorimeteret.
-
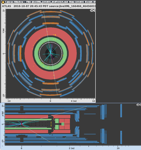 Sammen med nøytrinoer er myoner de eneste partiklene som passerer fra kollisjonspunktet til ytterdelen av detektoren. De er detektert i myon kamrene (blåfarget). Hvis et myon treffer et kammer blir kammeret merket orange. To kommentarer: 1. På grunn av projeksjonene av detektoren vil man fra enden se et helt myonkammer merket orange mens man fra siden bare ser punkter merket orange. 2. Det er mange partikler som passerer gjennom ATLAS hulen. Mesteparten av disse kommer fra reaksjoner mellom protoner og andre deler av akseleratoren. Myoner fra kollisjoner i sentrum av detektoren vil generelt produsere treff i ALLE myon-detektor lagene.
Sammen med nøytrinoer er myoner de eneste partiklene som passerer fra kollisjonspunktet til ytterdelen av detektoren. De er detektert i myon kamrene (blåfarget). Hvis et myon treffer et kammer blir kammeret merket orange. To kommentarer: 1. På grunn av projeksjonene av detektoren vil man fra enden se et helt myonkammer merket orange mens man fra siden bare ser punkter merket orange. 2. Det er mange partikler som passerer gjennom ATLAS hulen. Mesteparten av disse kommer fra reaksjoner mellom protoner og andre deler av akseleratoren. Myoner fra kollisjoner i sentrum av detektoren vil generelt produsere treff i ALLE myon-detektor lagene.
-
 Du vil bruke "Track Momenta" vinduet for å laste filer inn i programmet (via "File - Read Event Locally": grønn ramme). Den pakkede filen som skal leses består av mange filer som inneholder et event hver. Ved å velge "Previous" eller "Next" piler i øvre høyre meny (brun ellipse), kan du bla fram og tilbake mellom eventene. Du bruker også "Track Momenta" vinduet til å sette inn valgte spor til "Invariant Mass Table" (se blå ellipse). Manglende energi er vist øverst i vinduet, se gul ellipse.
Du vil bruke "Track Momenta" vinduet for å laste filer inn i programmet (via "File - Read Event Locally": grønn ramme). Den pakkede filen som skal leses består av mange filer som inneholder et event hver. Ved å velge "Previous" eller "Next" piler i øvre høyre meny (brun ellipse), kan du bla fram og tilbake mellom eventene. Du bruker også "Track Momenta" vinduet til å sette inn valgte spor til "Invariant Mass Table" (se blå ellipse). Manglende energi er vist øverst i vinduet, se gul ellipse.
-
 Dette er din hovedkontroll for hvordan du vil vise eventet. Dette vinduet har 3 valg. Med "Parameter Control" (rød ellipse) kan du slå av og på objekter som er vist, og f. eks. forandre fargekodene. Men viktigst, du kan velge filter-grenseverdier for informasjonen som er gitt. (Vil bli vist senere). "Interaction and Window Control" vinduet (grønn ellipse) lar deg gå fra zoom til plukk-mode og tillater deg å svitsje mellom projeksjons rammer. "Output Display" vinduet (blå ellipse) viser detaljert informasjon om et objekt som du har valgt med plukk-verktøyet.
Dette er din hovedkontroll for hvordan du vil vise eventet. Dette vinduet har 3 valg. Med "Parameter Control" (rød ellipse) kan du slå av og på objekter som er vist, og f. eks. forandre fargekodene. Men viktigst, du kan velge filter-grenseverdier for informasjonen som er gitt. (Vil bli vist senere). "Interaction and Window Control" vinduet (grønn ellipse) lar deg gå fra zoom til plukk-mode og tillater deg å svitsje mellom projeksjons rammer. "Output Display" vinduet (blå ellipse) viser detaljert informasjon om et objekt som du har valgt med plukk-verktøyet.
-
 Ved å klikke på "Parameter Control Tab", og så "Cuts" tab, kan du definere spesielle utvalgskriterier for partiklene i et event som er vist i event display via "Cuts" tab.
Ved å klikke på "Parameter Control Tab", og så "Cuts" tab, kan du definere spesielle utvalgskriterier for partiklene i et event som er vist i event display via "Cuts" tab.
-
 Prøv å zoome inn og ut, og velg spor ved å gå fra zoom-mode (rød ellipse) til finger-plukk-modus (gul ellipse).
Prøv å zoome inn og ut, og velg spor ved å gå fra zoom-mode (rød ellipse) til finger-plukk-modus (gul ellipse).
-
 Det skjer mye i dette eventet. Du kan se mange spor. Ikke alle er interessante. Partikler med høy transvers massefart (massefart av en partikkel på tvers av strålerøret) er av interesse, og vi kan skjule partiklene med lav massefart ved å øke kutt-verdien i "Cuts" tab.
Det skjer mye i dette eventet. Du kan se mange spor. Ikke alle er interessante. Partikler med høy transvers massefart (massefart av en partikkel på tvers av strålerøret) er av interesse, og vi kan skjule partiklene med lav massefart ved å øke kutt-verdien i "Cuts" tab.
-
 Bruk "Control" vinduet, under "Cuts" tab kortet for å vise bare partikler med transvers massefart over en viss verdi i event displayet. Sett inn en verdi for transvers massefart i inn-feltet (gul ramme: Prøv med 5 GeV!) og trykk enter tasten for å bekrefte valget. Sjekk også at den lille boksen ved siden av inn-feltet er haket. Gå til det neste bildet for å se resultatet av dette valget.
Bruk "Control" vinduet, under "Cuts" tab kortet for å vise bare partikler med transvers massefart over en viss verdi i event displayet. Sett inn en verdi for transvers massefart i inn-feltet (gul ramme: Prøv med 5 GeV!) og trykk enter tasten for å bekrefte valget. Sjekk også at den lille boksen ved siden av inn-feltet er haket. Gå til det neste bildet for å se resultatet av dette valget.
-
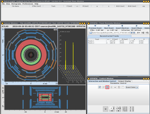 Nå ser eventdisplayet mye klarere ut. For å få informasjon om de resterende partiklene kan du bruke finger-plukk symbolet fra verktøylinjen (rød ramme). Ved å klikke på et partikkelspor vil ikke bare fargen skifte. Også detaljerte data er vist i informasjonsboksen under "Output Display" tab. Du finner det i neste bilde.
Nå ser eventdisplayet mye klarere ut. For å få informasjon om de resterende partiklene kan du bruke finger-plukk symbolet fra verktøylinjen (rød ramme). Ved å klikke på et partikkelspor vil ikke bare fargen skifte. Også detaljerte data er vist i informasjonsboksen under "Output Display" tab. Du finner det i neste bilde.
-
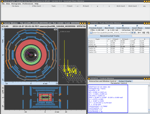 Vær oppmerksom på den blå rammen med informasjon om den valgte partikkelen.
Vær oppmerksom på den blå rammen med informasjon om den valgte partikkelen.
-
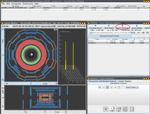 Ved først å velge et spor med hånd-verktøyet og så klikke "Insert Track" (rød ellipse), vil det valgte sporet vises i "Invariant Mass Table". Det valgte sporet vil også bli uthevet i "Track Momentum" vinduet. Hvis du velger to spor fra eventet og setter begge inn i tabellen, vil HYPATIA automatisk beregne invariant masse av de to partiklene.
Ved først å velge et spor med hånd-verktøyet og så klikke "Insert Track" (rød ellipse), vil det valgte sporet vises i "Invariant Mass Table". Det valgte sporet vil også bli uthevet i "Track Momentum" vinduet. Hvis du velger to spor fra eventet og setter begge inn i tabellen, vil HYPATIA automatisk beregne invariant masse av de to partiklene.
-
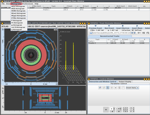 HYPATIA har sine egne histogrammer. Velg "Histograms" (rød ellipse) i menyen av "Invariant Mass Table", og velg det histogrammet du ønsker.
HYPATIA har sine egne histogrammer. Velg "Histograms" (rød ellipse) i menyen av "Invariant Mass Table", og velg det histogrammet du ønsker.
-
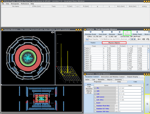 Bildene du har sett frem til nå har vært fra en noe eldre versjon av HYPATIA. Versjonen du skal bruke i dagens måling har en del nye muligheter. 1) Du kan lett bytte mellom "select-tool" og "zoom" (markert med gule bokser nederst til høyre) 2) Du har en ny tab som heter "Physics Objects" (markert med rød boks øverst til høyre). 3) Du kan identifisere objekter som "fotoner" (markert med grønn boks øverst til høyre).
Bildene du har sett frem til nå har vært fra en noe eldre versjon av HYPATIA. Versjonen du skal bruke i dagens måling har en del nye muligheter. 1) Du kan lett bytte mellom "select-tool" og "zoom" (markert med gule bokser nederst til høyre) 2) Du har en ny tab som heter "Physics Objects" (markert med rød boks øverst til høyre). 3) Du kan identifisere objekter som "fotoner" (markert med grønn boks øverst til høyre).
-
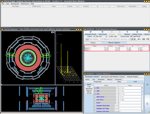 Dersom du klikker på "Physics Objects" tabben (rød boks) ser du en oversikt over rekonstruerte objekter i dette eventet. Objektene vises som gule "tårn" eller markører i displayet (på innsiden av de grønne ellipsene).
Dersom du klikker på "Physics Objects" tabben (rød boks) ser du en oversikt over rekonstruerte objekter i dette eventet. Objektene vises som gule "tårn" eller markører i displayet (på innsiden av de grønne ellipsene).
-
 For å sjekke om disse objektene er elektroner eller fotoner kan du for eksempel påføre et pT kutt på sporene (grønn boks). Som du ser forsvinner mesteparten av sporene, så dette er nok sannsynligvis et di-foton event (og ikke di-elektron). Du kan deretter klikke på de gule markørene i event-displayet (gul sirkel) (eller objektene direkte i listen i "Physics Objects" i "Track Momentum Window") og markere de som fotoner (rød boks). De blir da plassert i "Invariant Masse" listen (rød boks på toppen).
For å sjekke om disse objektene er elektroner eller fotoner kan du for eksempel påføre et pT kutt på sporene (grønn boks). Som du ser forsvinner mesteparten av sporene, så dette er nok sannsynligvis et di-foton event (og ikke di-elektron). Du kan deretter klikke på de gule markørene i event-displayet (gul sirkel) (eller objektene direkte i listen i "Physics Objects" i "Track Momentum Window") og markere de som fotoner (rød boks). De blir da plassert i "Invariant Masse" listen (rød boks på toppen).
-
 I den nye versjonen av HYPATIA kan du også markere 4 leptoner (2 muoner + 2 elektroner, 4 muoner eller 4 elektroner) som vist i den røde boksen. Verktøyet vil da beregne den invariante massen av alle de fire leptonene i tillegg til den invariante massen til hvert at de to parene individuelt. Pass på at du legger inn parene i riktig rekkefølge, hvis ikke får du "incompatible" som vist i den grønne boksen.
I den nye versjonen av HYPATIA kan du også markere 4 leptoner (2 muoner + 2 elektroner, 4 muoner eller 4 elektroner) som vist i den røde boksen. Verktøyet vil da beregne den invariante massen av alle de fire leptonene i tillegg til den invariante massen til hvert at de to parene individuelt. Pass på at du legger inn parene i riktig rekkefølge, hvis ikke får du "incompatible" som vist i den grønne boksen.
-
 I den nye versjonen av HYPATIA kan du plotte flere histogrammer. Velg "Histogram" fra topp-menyen (rød boks). I tillegg til de allerede vist kan du nå se den invariante massen til to fotoner (M(g), grønn boks).
I den nye versjonen av HYPATIA kan du plotte flere histogrammer. Velg "Histogram" fra topp-menyen (rød boks). I tillegg til de allerede vist kan du nå se den invariante massen til to fotoner (M(g), grønn boks).
Vær så god, bare eksperimenter mer! Der er mange flere muligheter!