Recorrido-Z
- Introduciendo el bosón Z
- Introduciendo el bosón de Higgs
- Identificando partículas
- detector ATLAS
- ¡Jugar!
- Visualización con HYPATIA
- Visualización de huellas de partículas
- ¡Practicar!
- Identificando sucesos
- Buscar y descubrir con masa
- ¡A trabajar!
Centro de conocimiento
Visualizador con HYPATIA
Las huellas o señales electrónicas recogidas por los detectores durante una colisión pueden ser visualizadas en las llamadas visualizaciones de sucesos. Estas producen imágenes dinámicas que muestran como atraviesan el detector las partículas. Usarás el programa visualizador conocido como HYPATIA. En esta sección aprenderás qué posibilidades y funciones de HYPATIA te ayudarán a llevar a cabo tu medida.
Primero, lanza el programa HYPATIA (Download)
Usa la galería siguiente para penetrar en las funciones del programa HYPATIA. Explora tu propia versión del programa en paralelo.
-
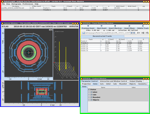 Esta imagen muestra la vista de entrada del programa HYPATIA con las cuatro ventanas "ventana de masa invariante" (marco rojo), la "ventana Canvas"(marco azul), la "ventana de control de las trazas" (marco amarillo) y la "ventana de control" (marco verde). La "ventana de masa invariante" muestra las masas invariantes ded tus trazas seleccionadas, la "ventana Canvas" provee diferentes vistas del suceso en el detector, la "ventana de control de las trazas" muestra toda la información acerca de las trazas en el detector, y finalmente la "ventana de control" te permite ajustar el visualizador del suceso
Esta imagen muestra la vista de entrada del programa HYPATIA con las cuatro ventanas "ventana de masa invariante" (marco rojo), la "ventana Canvas"(marco azul), la "ventana de control de las trazas" (marco amarillo) y la "ventana de control" (marco verde). La "ventana de masa invariante" muestra las masas invariantes ded tus trazas seleccionadas, la "ventana Canvas" provee diferentes vistas del suceso en el detector, la "ventana de control de las trazas" muestra toda la información acerca de las trazas en el detector, y finalmente la "ventana de control" te permite ajustar el visualizador del suceso
-
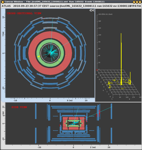 Esta imagen muestra la "ventana CANVAS". Visualiza el suceso. En consecuencia no se muestra tridimensional sino como proyecciones bidimensionales. En la parte superior puede verse una vista del detector a lo largo del eje del haz "la llamada vista transversal"- y abajo hay una vista de lado, "la llamada vista de lado". Cada suceso tiene un título que puede leerse en la parte alta de la ventana
Esta imagen muestra la "ventana CANVAS". Visualiza el suceso. En consecuencia no se muestra tridimensional sino como proyecciones bidimensionales. En la parte superior puede verse una vista del detector a lo largo del eje del haz "la llamada vista transversal"- y abajo hay una vista de lado, "la llamada vista de lado". Cada suceso tiene un título que puede leerse en la parte alta de la ventana
-
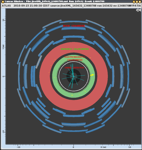 Las diferentes capas del detector se ilustran con colores diferentes en la vista de corte transversal así como en la vista de lado. El detector interno es gris, el calorímetro electromagnético verde, el calorímetro hadrónico rojo y las cámaras de muones azul.
Las diferentes capas del detector se ilustran con colores diferentes en la vista de corte transversal así como en la vista de lado. El detector interno es gris, el calorímetro electromagnético verde, el calorímetro hadrónico rojo y las cámaras de muones azul.
-
 Los recorridos de las partículas cargadas eléctricamente se muestran por trazas coloreadas en la visualización del suceso. Fueron reconstruidas tras la medida. El color de una traza está codificada por una cantidad física relevante, el momento transverso - momento de una partícula a ángulos rectos respecto a la pipa del haz. La leyenda te ayudará en la decodificación. En esta ilustración aumentada puedes ver dos trazas, una roja (alto momento transverso) y una azul (bajo momento transverso)
Los recorridos de las partículas cargadas eléctricamente se muestran por trazas coloreadas en la visualización del suceso. Fueron reconstruidas tras la medida. El color de una traza está codificada por una cantidad física relevante, el momento transverso - momento de una partícula a ángulos rectos respecto a la pipa del haz. La leyenda te ayudará en la decodificación. En esta ilustración aumentada puedes ver dos trazas, una roja (alto momento transverso) y una azul (bajo momento transverso)
-
 Conectar depósitos de energía en los calorímetros a trazas específicas del detector interno, no es fácil siempre. En este suceso se puede ver que no hay una transición suave del detector de trazas a los calorímetros. Aquí, de hecho tienes que estimarlo. Los depósitos de energía se muestran en amarillo, como celdas tanto en el calorímetro electromagnético como en el hadrónico.
Conectar depósitos de energía en los calorímetros a trazas específicas del detector interno, no es fácil siempre. En este suceso se puede ver que no hay una transición suave del detector de trazas a los calorímetros. Aquí, de hecho tienes que estimarlo. Los depósitos de energía se muestran en amarillo, como celdas tanto en el calorímetro electromagnético como en el hadrónico.
-
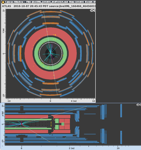 Junto con los neutrinos, los muones son las únicas partículas que van desde las colisiones hasta el área externa del detector. Son detectadas con las cámaras de muones (dibujado en azul). Si un muon golpea una cámara esta cámara se marca en naranja. Dos comentarios: 1. Debido a las proyecciones del detector se puede ver un elemento completo del detector de muones marcado en naranja, mientras que en la vista de lado casi solamente puntos son mostrados en naranja. 2. Algunos de los golpes de las cámaras de muones externas son debidos a partículas que se mueven en la caverna. Muchas de ellas son originadas por colisiones de las partículas del haz fuera del detector, produciendo neutrones y otras partículas. Muones procedentes de colisiones en el centro del detector producen, generalmente, golpes en TODAS las capas de las cámaras de muones.
Junto con los neutrinos, los muones son las únicas partículas que van desde las colisiones hasta el área externa del detector. Son detectadas con las cámaras de muones (dibujado en azul). Si un muon golpea una cámara esta cámara se marca en naranja. Dos comentarios: 1. Debido a las proyecciones del detector se puede ver un elemento completo del detector de muones marcado en naranja, mientras que en la vista de lado casi solamente puntos son mostrados en naranja. 2. Algunos de los golpes de las cámaras de muones externas son debidos a partículas que se mueven en la caverna. Muchas de ellas son originadas por colisiones de las partículas del haz fuera del detector, produciendo neutrones y otras partículas. Muones procedentes de colisiones en el centro del detector producen, generalmente, golpes en TODAS las capas de las cámaras de muones.
-
 Utilizarás la "ventana de control de trazas" para almacenar ficheros en el programa (mediante "Leer sucesos localmente"; marco verde). El fichero empaquetado consiste en varios ficheros, cada uno de los cuales tiene un suceso salvado. Seleccionando las flechas "Previo " o "Siguiente" en el menu superior derecho (elipse marrón) puedes avanzar o moverte hacia atrás en sucesos individuales. También puedes usar esta ventana para insertar uan traza seleccionada en la Tabla de Masas Invariantes ( ver elipse azul). La energía faltante se muestra an la parte alta de la ventana, ver elipse amarilla.
Utilizarás la "ventana de control de trazas" para almacenar ficheros en el programa (mediante "Leer sucesos localmente"; marco verde). El fichero empaquetado consiste en varios ficheros, cada uno de los cuales tiene un suceso salvado. Seleccionando las flechas "Previo " o "Siguiente" en el menu superior derecho (elipse marrón) puedes avanzar o moverte hacia atrás en sucesos individuales. También puedes usar esta ventana para insertar uan traza seleccionada en la Tabla de Masas Invariantes ( ver elipse azul). La energía faltante se muestra an la parte alta de la ventana, ver elipse amarilla.
-
 Este es tu control principal para visualizar los sucesos. La ventana tiene 3 etiquetas: Con "Control de parámetros" (elipse roja) puedes poner o quitar objetos mostrados y, por ejemplo, cambiar sus colores. Pero lo más importante es que puedes escoger filtros-umbrales para la información mostrada ( se mostrará después). La "ventana de interacción y control" (elipse verde) te deja, por ejemplo, ir de modo "zoom" a modo "ganzúa" y permite alternar entre marcos de proyección. La "visualización de salida" (elipse azul) muestra información detallada acerca de un objeto que hayas seleccionado con la herramienta de ganzúa.
Este es tu control principal para visualizar los sucesos. La ventana tiene 3 etiquetas: Con "Control de parámetros" (elipse roja) puedes poner o quitar objetos mostrados y, por ejemplo, cambiar sus colores. Pero lo más importante es que puedes escoger filtros-umbrales para la información mostrada ( se mostrará después). La "ventana de interacción y control" (elipse verde) te deja, por ejemplo, ir de modo "zoom" a modo "ganzúa" y permite alternar entre marcos de proyección. La "visualización de salida" (elipse azul) muestra información detallada acerca de un objeto que hayas seleccionado con la herramienta de ganzúa.
-
 Pulsando sobre la "etiqueta de control de parámetros" y luego la "etiqueta de cortes", puedes definir criterios especiales de selección de partículas de un suceso mostrado en el visualizador
Pulsando sobre la "etiqueta de control de parámetros" y luego la "etiqueta de cortes", puedes definir criterios especiales de selección de partículas de un suceso mostrado en el visualizador
-
 Intenta aproximar y alejar y captar trazas cambiando del modo "zoom" (elipse roja) al modo "ganzúa" (elipse amarilla)
Intenta aproximar y alejar y captar trazas cambiando del modo "zoom" (elipse roja) al modo "ganzúa" (elipse amarilla)
-
 Hay mucha actividad dentro de este suceso. Puedes ver muchas trazas. No son interesantes todas. Las partículas de alto momento transverso ( momento de una partícula a ángulos rectos (perpendicular) a la pipa del haz) son interesantes y podemos suprimir las partículas de bajo momento aumentando el valor de corte en la "etiqueta de cortes"
Hay mucha actividad dentro de este suceso. Puedes ver muchas trazas. No son interesantes todas. Las partículas de alto momento transverso ( momento de una partícula a ángulos rectos (perpendicular) a la pipa del haz) son interesantes y podemos suprimir las partículas de bajo momento aumentando el valor de corte en la "etiqueta de cortes"
-
 Usa la "ventana de control" bajo la tarjeta "etiqueta de cortes" para mostrar solamente las partículas con momento transverso superior a uno especificado, en el visualizador del suceso. Pon un momento para este momento transverso en el campo de entrada (marco amarillo. ¡Inténtalo con 5 GeV!) y confírmalomediante la tecla de entrada. Asegúrate, también,de que la pequeña caja junto al campo de entrada está marcada. Vete a la siguiente imagen para ver el resultado de estas condiciones
Usa la "ventana de control" bajo la tarjeta "etiqueta de cortes" para mostrar solamente las partículas con momento transverso superior a uno especificado, en el visualizador del suceso. Pon un momento para este momento transverso en el campo de entrada (marco amarillo. ¡Inténtalo con 5 GeV!) y confírmalomediante la tecla de entrada. Asegúrate, también,de que la pequeña caja junto al campo de entrada está marcada. Vete a la siguiente imagen para ver el resultado de estas condiciones
-
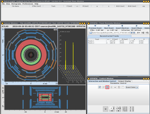 Ahora el suceso resulta mucho más claro. Para obtener información de las partículas restantes puedes usar el símbolo de "uña de guitarra" de la barra de herramientas (marco rojo). Pulsando sobre una traza de partícula no solo cambia el color. También se muestra información detallada en la caja de información bajo la "etiqueta de visualización de la salida". Lo encontrarás en la siguiente imagen
Ahora el suceso resulta mucho más claro. Para obtener información de las partículas restantes puedes usar el símbolo de "uña de guitarra" de la barra de herramientas (marco rojo). Pulsando sobre una traza de partícula no solo cambia el color. También se muestra información detallada en la caja de información bajo la "etiqueta de visualización de la salida". Lo encontrarás en la siguiente imagen
-
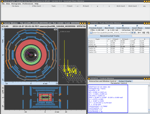 Pon atención al marco azul con información de la partícula escogida
Pon atención al marco azul con información de la partícula escogida
-
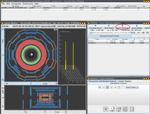 Seleccionando primero una traza con la herramienta mano y pulsando "inserta traza" (elipse roja), la traza escogida se mostrará en la "Tabla de masa invariante". La traza seleccionada será resaltada, también, en la "ventana de control de traza". Si escoges dos trazas del suceso y las insertas ambas en la tabla, HYPATIA calculará, automáticamente, la masa invariante de las dos partículas.
Seleccionando primero una traza con la herramienta mano y pulsando "inserta traza" (elipse roja), la traza escogida se mostrará en la "Tabla de masa invariante". La traza seleccionada será resaltada, también, en la "ventana de control de traza". Si escoges dos trazas del suceso y las insertas ambas en la tabla, HYPATIA calculará, automáticamente, la masa invariante de las dos partículas.
-
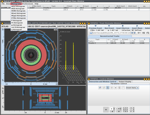 HYPATIA diseña sus propios histogramas. Selecciona "Histogramas" (elipse roja) en el menú de la "Tabla de masa invariante", y selecciona el histograma deseado
HYPATIA diseña sus propios histogramas. Selecciona "Histogramas" (elipse roja) en el menú de la "Tabla de masa invariante", y selecciona el histograma deseado
-
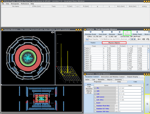 Las imágenes que has visto hasta ahora son de una version ligeramente más vieja de la aplicación HYPATIA . En la versión que se supone que usarás en las medidas de hoy hay algunas características nuevas. 1) Puedes saltar fácilmente entre las aplicaciones "select-tool" y "zoom" (cajas amarillas, abajo a la derecha). 2) Tienes una table adicional llamada "Physics Objects" (caja roja). 3) Puedes seleccionar un objeto como un "photon" (caja verde).
Las imágenes que has visto hasta ahora son de una version ligeramente más vieja de la aplicación HYPATIA . En la versión que se supone que usarás en las medidas de hoy hay algunas características nuevas. 1) Puedes saltar fácilmente entre las aplicaciones "select-tool" y "zoom" (cajas amarillas, abajo a la derecha). 2) Tienes una table adicional llamada "Physics Objects" (caja roja). 3) Puedes seleccionar un objeto como un "photon" (caja verde).
-
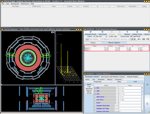 Si pinchas en la table de "Physics Objects" (caja roja) obtienes una vision de conjunto de los objetos reconstruídos en este suceso en particular. Los objetos se pueden ver como marcadores amarillos en la vista del suceso ( en el interior de las elipses verdes).
Si pinchas en la table de "Physics Objects" (caja roja) obtienes una vision de conjunto de los objetos reconstruídos en este suceso en particular. Los objetos se pueden ver como marcadores amarillos en la vista del suceso ( en el interior de las elipses verdes).
-
 Para comprobar si estos objetos son electrones o fotones puedes hacer, por ejemplo, un corte en el pT de las trazas (caja verde). Como puedes ver, muchas de las trazas desaparecen, de modo que probablemente es un suceso a dos fotones. Puedes pinchar entonces en los marcadores amarillos en la vista del suceso (círculo amarillo) ( o los objetos físicos en la ventana de los momentos de la tarza) y seleccionarlos como fotones. (caja roja). Así se ponen en la ventana "Invariant Mass" (caja roja arriba).
Para comprobar si estos objetos son electrones o fotones puedes hacer, por ejemplo, un corte en el pT de las trazas (caja verde). Como puedes ver, muchas de las trazas desaparecen, de modo que probablemente es un suceso a dos fotones. Puedes pinchar entonces en los marcadores amarillos en la vista del suceso (círculo amarillo) ( o los objetos físicos en la ventana de los momentos de la tarza) y seleccionarlos como fotones. (caja roja). Así se ponen en la ventana "Invariant Mass" (caja roja arriba).
-
 En la nueva version puedes seleccionar también 4 leptones (2 muones + 2 electrones, 4 muones o 4 electrones) como se muestra en la caja roja. La aplicación calcula la masa invariante de los 4 leptones así como las masas invariantes de los dos pares individuales introducidos. Sé cuidadoso de poner los electrones y los muones en el orden correcto , si no obtendrás "incompatible", como se muestra en la caja verde.
En la nueva version puedes seleccionar también 4 leptones (2 muones + 2 electrones, 4 muones o 4 electrones) como se muestra en la caja roja. La aplicación calcula la masa invariante de los 4 leptones así como las masas invariantes de los dos pares individuales introducidos. Sé cuidadoso de poner los electrones y los muones en el orden correcto , si no obtendrás "incompatible", como se muestra en la caja verde.
-
 En la nueva versión de Hypatia puedes dibujar algunos histogramas adicionales. Selecciona "Histograms" del menu de arriba (caja roja). Además de los ya mostrados puedes seleccionar las masas invariantes de dos fotones (M(g), caja verde).
En la nueva versión de Hypatia puedes dibujar algunos histogramas adicionales. Selecciona "Histograms" del menu de arriba (caja roja). Además de los ya mostrados puedes seleccionar las masas invariantes de dos fotones (M(g), caja verde).
Sigue adelante y explora. !Hay muchas más aplicaciones!