Z stien
- Introduktion af Z bosonen
- Introduktion af Higgs bosonen
- Identifikation af partikler
- ATLAS detektoren
- Spil!
- Visualisering med HYPATIA
- Visualisering af partiklers fodspor
- Øvelser!
- Identifikation af begivenheder
- Søg og opdag med masse
- Begynd arbejdet!
Vidensbank
Visualisering med HYPATIA
De fodspor eller elektroniske signaler som optages af detektorer under en kollision kan visualiseres i såkaldte ”event displays”. De producerer dynamiske billeder som viser hvordan partiklerne bevæger sig ud gennem detektoren. Du kommer til at bruge et program som hedder HYPATIA. I dette afsnit kan du lære hvilke muligheder og funktioner i HYPATIA der kan hjælpe dig med din måling.
Start først programmet HYPATIA (Download).
UBrug den følgende samling event displays til at sætte dig ind i hvordan HYPATIA virker! Afprøv din egen version af programmet parallelt med at du læser.
-
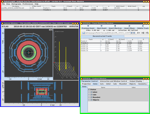 Dette billede viser start billedet af event display programmet HYPATIA med de fire vinduer "Invariant Mass Window" (rød ramme), "Canvas Window" (blå ramme), "Track Momentum Window" (gul ramme) og "Control Window" (grøn ramme). "Invariant Mass Window" viser den samlede invariante masse af de valgte spor, "Canvas Window" viser forskellige visuelle displays af begivenheden, "Track Control Window" viser al information om sporene i detektoren og endelig tillader "Control Window" dig at indstille det visuelle display af begivenheden.
Dette billede viser start billedet af event display programmet HYPATIA med de fire vinduer "Invariant Mass Window" (rød ramme), "Canvas Window" (blå ramme), "Track Momentum Window" (gul ramme) og "Control Window" (grøn ramme). "Invariant Mass Window" viser den samlede invariante masse af de valgte spor, "Canvas Window" viser forskellige visuelle displays af begivenheden, "Track Control Window" viser al information om sporene i detektoren og endelig tillader "Control Window" dig at indstille det visuelle display af begivenheden.
-
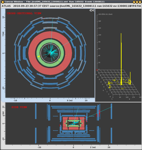 Dette billede viser "Canvas Window". Det visualiserer begivenheden. Den vises ikke tre-dimensionelt, men i stedet som to-dimensionelle projektioner. I den øverste del kan man se detektoren ned langs beam aksen - det såkaldte cross-sectional view - og nedenfor er der et kig fra siden - det såkaldte side view. Hver begivenhed har en titel som kan læses helt i toppen af vinduet.
Dette billede viser "Canvas Window". Det visualiserer begivenheden. Den vises ikke tre-dimensionelt, men i stedet som to-dimensionelle projektioner. I den øverste del kan man se detektoren ned langs beam aksen - det såkaldte cross-sectional view - og nedenfor er der et kig fra siden - det såkaldte side view. Hver begivenhed har en titel som kan læses helt i toppen af vinduet.
-
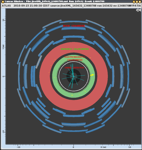 De forskellige detektorlag illustreres med forskellige farver i både cross-sectional view og side view. Den indre detektor er grå, det elektromagnetiske kalorimeter er grønt, det hadroniske kalorimeter er rødt og myon kamrene er blå.
De forskellige detektorlag illustreres med forskellige farver i både cross-sectional view og side view. Den indre detektor er grå, det elektromagnetiske kalorimeter er grønt, det hadroniske kalorimeter er rødt og myon kamrene er blå.
-
 Banerne af elektrisk ladede partikler vises med farvede spor i event displayet. De er blevet beregnet efter at sammenstødet fandt sted. Farven af et spor er brugt til at vise en relevant fysisk egenskab, nemlig den transversale impuls - impulsen af partiklen vinkelret på beamretningen. I dette forstørrede billede ser man to spor, et rødt spor (høj transversalimpuls) og et blåt spor (lav transversalimpuls).
Banerne af elektrisk ladede partikler vises med farvede spor i event displayet. De er blevet beregnet efter at sammenstødet fandt sted. Farven af et spor er brugt til at vise en relevant fysisk egenskab, nemlig den transversale impuls - impulsen af partiklen vinkelret på beamretningen. I dette forstørrede billede ser man to spor, et rødt spor (høj transversalimpuls) og et blåt spor (lav transversalimpuls).
-
 Det er ikke altid let at forbinde energiafsætninger i kalorimetrene med bestemte spor i den indre detektor. I denne begivenhed kan man se, at der ikke er en jævn overgang fra spordetektoren til kalorimetrene. Her skal man prøve at vurdere. Energiafsætninger vises også som gule celler i både det elektromagnetiske og i det hadroniske kalorimeter.
Det er ikke altid let at forbinde energiafsætninger i kalorimetrene med bestemte spor i den indre detektor. I denne begivenhed kan man se, at der ikke er en jævn overgang fra spordetektoren til kalorimetrene. Her skal man prøve at vurdere. Energiafsætninger vises også som gule celler i både det elektromagnetiske og i det hadroniske kalorimeter.
-
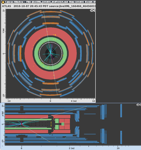 Bortset fra neutrinoer er myoner de eneste partikler der kan klare turen fra kollisionerne til den ydre detektor. De detekteres med myonkamrene (blå på figuren). Hvis en myon rammer et kammer bliver kammeret markeret med orange. To bemærkninger: 1. På grund af projektionen af detektoren kan man se et helt element i myon detektoren markeret orange i end view, mens der i side view næsten altid kun er enkelte punkter vist i orange. 2. Nogle af hittene i de ydre myon kamre skyldes partikler, som flyver igennem hallen. De fleste af dem stammer fra kollisioner, hvor beam partikler udenfor detektoren producerer neutroner og andre partikler. Myoner fra kollisioner i midten af detektoren producerer normalt hits i ALLE myon lagene.
Bortset fra neutrinoer er myoner de eneste partikler der kan klare turen fra kollisionerne til den ydre detektor. De detekteres med myonkamrene (blå på figuren). Hvis en myon rammer et kammer bliver kammeret markeret med orange. To bemærkninger: 1. På grund af projektionen af detektoren kan man se et helt element i myon detektoren markeret orange i end view, mens der i side view næsten altid kun er enkelte punkter vist i orange. 2. Nogle af hittene i de ydre myon kamre skyldes partikler, som flyver igennem hallen. De fleste af dem stammer fra kollisioner, hvor beam partikler udenfor detektoren producerer neutroner og andre partikler. Myoner fra kollisioner i midten af detektoren producerer normalt hits i ALLE myon lagene.
-
 Brug "Track Momentum Window" til at åbne filer i programmet (via File - Read Event Locally; grøn ramme). Den pakkede fil som skal åbnes indeholder flere filer, som hver har én gemt begivenhed. Ved at vælge Previous eller Next pilene i menuen øverst til højre (de brune ellipser), kan man gå tilbage til den foregående begivenhed eller frem til den næste. Man kan også bruge Track Momentum Window til at indsætte et udvalgt spor i Invariant Mass Table (se de blå ellipser). Den manglende energi vises i toppen af vinduet (se den gule ellipse).
Brug "Track Momentum Window" til at åbne filer i programmet (via File - Read Event Locally; grøn ramme). Den pakkede fil som skal åbnes indeholder flere filer, som hver har én gemt begivenhed. Ved at vælge Previous eller Next pilene i menuen øverst til højre (de brune ellipser), kan man gå tilbage til den foregående begivenhed eller frem til den næste. Man kan også bruge Track Momentum Window til at indsætte et udvalgt spor i Invariant Mass Table (se de blå ellipser). Den manglende energi vises i toppen af vinduet (se den gule ellipse).
-
 Dette er kontrollen til fremvisning af begivenheden. Vinduet har tre faner. Med "Parameter Control" (rød ellipse) kan man tænde og slukke for hvilke objekter der vises og f.eks. ændre deres farve. Men det vigtigste er, at man kan vælge tærskler for filtre for den viste information. (Vises senere). I "Interaction and Window Control" (grøn ellipse) kan man for eksempel skifte fra zoom til pick mode og skifte mellem projektioner. "Output Display" (blå ellipse) viser detaljeret information om et objekt man har valgt med pick værktøjet.
Dette er kontrollen til fremvisning af begivenheden. Vinduet har tre faner. Med "Parameter Control" (rød ellipse) kan man tænde og slukke for hvilke objekter der vises og f.eks. ændre deres farve. Men det vigtigste er, at man kan vælge tærskler for filtre for den viste information. (Vises senere). I "Interaction and Window Control" (grøn ellipse) kan man for eksempel skifte fra zoom til pick mode og skifte mellem projektioner. "Output Display" (blå ellipse) viser detaljeret information om et objekt man har valgt med pick værktøjet.
-
 Ved at klikke på "Parameter Control Tab" og derefter "Cuts Tab", kan man definere specielle kriterier for udvælgelse af de partikler i en begivenhed, som vises i event displayet via "Cuts Tab".
Ved at klikke på "Parameter Control Tab" og derefter "Cuts Tab", kan man definere specielle kriterier for udvælgelse af de partikler i en begivenhed, som vises i event displayet via "Cuts Tab".
-
 Prøv at zoome ind og ud og udvælg spor ved at skifte fra zoom mode(rød ellipse) til pick mode (gul ellipse).
Prøv at zoome ind og ud og udvælg spor ved at skifte fra zoom mode(rød ellipse) til pick mode (gul ellipse).
-
 Der sker en masse i denne begivenhed. Man kan se mange spor. De er ikke allesammen interessante. Partikler med høj trtansversalimpuls (impuls af en partikel vinkelret på beamretningen) er interessante, og man kan undertrykke partiklerne med lav impuls ved at hæve cut værdien i "Cuts Tab".
Der sker en masse i denne begivenhed. Man kan se mange spor. De er ikke allesammen interessante. Partikler med høj trtansversalimpuls (impuls af en partikel vinkelret på beamretningen) er interessante, og man kan undertrykke partiklerne med lav impuls ved at hæve cut værdien i "Cuts Tab".
-
 Brug "Control Window", under "Cuts Tab" kortet til kun at vise partikler med transversalimpuls over en given værdi i event displayet. Skriv en værdi for den transversale impuls i input feltet (gul ramme: Prøv med 5 GeV!) og bekræft ved at trykke Enter. Kontroller også at den lille boks ved siden af input feltet er afmærket. Gå til næste billede for at se resultatet af indstillingen.
Brug "Control Window", under "Cuts Tab" kortet til kun at vise partikler med transversalimpuls over en given værdi i event displayet. Skriv en værdi for den transversale impuls i input feltet (gul ramme: Prøv med 5 GeV!) og bekræft ved at trykke Enter. Kontroller også at den lille boks ved siden af input feltet er afmærket. Gå til næste billede for at se resultatet af indstillingen.
-
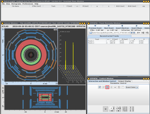 Nu er event displayet meget renere. For at få information om resten af partiklerne kan man bruge pick symbolet i værktøjslinien (rød ramme). Ved at klikke på et partikelspor ændres ikke blot farven. Der kommer også detaljerede data frem i informationsboksen under "Output Display Tab". Du finder den i næste billede.
Nu er event displayet meget renere. For at få information om resten af partiklerne kan man bruge pick symbolet i værktøjslinien (rød ramme). Ved at klikke på et partikelspor ændres ikke blot farven. Der kommer også detaljerede data frem i informationsboksen under "Output Display Tab". Du finder den i næste billede.
-
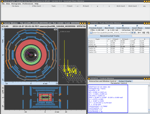 Læg mærke til den blå ramme med information om den udvalgte partikel.
Læg mærke til den blå ramme med information om den udvalgte partikel.
-
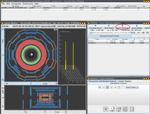 Ved først at vælge et spor med pick redskabet og derefter klikke på "Insert Track" (rød ellipse) dukker sporet op i "Invariant Mass Table". Det udvalgte spor bliver også fremhævet i "Track Momentum Window". Hvis man vælger to spor fra en begivenhed, og indsætter dem begge to i tabellen, beregner HYPATIA automatisk den invariante masse af de to partikler.
Ved først at vælge et spor med pick redskabet og derefter klikke på "Insert Track" (rød ellipse) dukker sporet op i "Invariant Mass Table". Det udvalgte spor bliver også fremhævet i "Track Momentum Window". Hvis man vælger to spor fra en begivenhed, og indsætter dem begge to i tabellen, beregner HYPATIA automatisk den invariante masse af de to partikler.
-
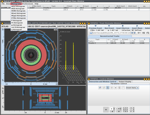 HYPATIA har sine egne indbyggede histogrammer. Vælg "Histograms" (rød ellipse) i menuen for "Invariant Mass Table" og vælg det ønskede histogram.
HYPATIA har sine egne indbyggede histogrammer. Vælg "Histograms" (rød ellipse) i menuen for "Invariant Mass Table" og vælg det ønskede histogram.
-
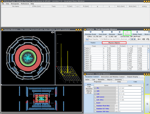 Billederne du har set indtil nu er fra en noget ældre udgave af HYPATIA værktøjet. I den udgave du skal bruge i målingerne, er der nogle nye features. 1) Man kan let skifte mellem "select-tool" og "zoom" (de gule bokse, nederst til højre). 2) Der er en yderligere fane, kaldet "Physics Objects" (røde boks). 3) Man kan vælge et objekt som en foton (grøn boks).
Billederne du har set indtil nu er fra en noget ældre udgave af HYPATIA værktøjet. I den udgave du skal bruge i målingerne, er der nogle nye features. 1) Man kan let skifte mellem "select-tool" og "zoom" (de gule bokse, nederst til højre). 2) Der er en yderligere fane, kaldet "Physics Objects" (røde boks). 3) Man kan vælge et objekt som en foton (grøn boks).
-
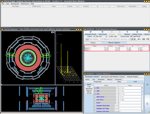 Hvis man klikker på "Physics Objects" fanen (den røde boks), kan man få et overblik over de rekonstruerede objekter i denne bestemte event. Objekterne er markeret med gule mærker i event-view (inde i de grønne ellipser).
Hvis man klikker på "Physics Objects" fanen (den røde boks), kan man få et overblik over de rekonstruerede objekter i denne bestemte event. Objekterne er markeret med gule mærker i event-view (inde i de grønne ellipser).
-
 For at se om disse objekter er elektroner eller fotoner, kan man fx lave et cut på pT af sporene (grønne boks). Som du kan se, forsvinder de fleste spor, så det er sandsynligvis en to-foton event. Man kan så klikke på de gule mærker i event-view (gul cirkel) (eller på "physics objects" i track momentum window) og vælge dem som fotoner (røde boks). De lægges så ind i "Invariant mass" vinduet (røde boks øverst).
For at se om disse objekter er elektroner eller fotoner, kan man fx lave et cut på pT af sporene (grønne boks). Som du kan se, forsvinder de fleste spor, så det er sandsynligvis en to-foton event. Man kan så klikke på de gule mærker i event-view (gul cirkel) (eller på "physics objects" i track momentum window) og vælge dem som fotoner (røde boks). De lægges så ind i "Invariant mass" vinduet (røde boks øverst).
-
 I den nye version kan man også vælge 4 leptoner (to myoner + to elektroner, 4 myoner eller 4 elektroner), som vist i den røde boks. Værktøjet beregner den invariante masse af alle fire leptoner og den invariante masse af de to individuelle par. Vær omhyggelig med at sætte elektronerne og myonerne ind i den rigtige rækkefølge. Ellers får du "incompatible", som vist i den grønne boks.
I den nye version kan man også vælge 4 leptoner (to myoner + to elektroner, 4 myoner eller 4 elektroner), som vist i den røde boks. Værktøjet beregner den invariante masse af alle fire leptoner og den invariante masse af de to individuelle par. Vær omhyggelig med at sætte elektronerne og myonerne ind i den rigtige rækkefølge. Ellers får du "incompatible", som vist i den grønne boks.
-
 I den nye version af HYPATIA kan man plotte nogle flere histogrammer. Vælg "Histograms" fra top menuen (røde boks). Foruden dem der allerede er vist kan man nu vælge den invariante masse af to fotoner (M(g), grønne boks).
I den nye version af HYPATIA kan man plotte nogle flere histogrammer. Vælg "Histograms" fra top menuen (røde boks). Foruden dem der allerede er vist kan man nu vælge den invariante masse af to fotoner (M(g), grønne boks).
Undersøg bare programmet. Der er mange andre features!