Alternatíva Z
- Predstavenie Z bozónu
- Predstavenie Higgsovho bozónu
- Identifikácia častíc
- Detektor ATLAS
- Zahrajte sa!
- Zobrazovanie pomocou HYPATIE
- Zobrazenie stopy častice
- Precvičte si!
- Identifikácia prípadov
- Objavte znovu Z bozón
- Poďte do práce!
Centrum poznania
Zobrazovanie pomocou HYPATIE
Stopy alebo elektronické signály zaznamenané detektormi počas zrážky môžu byť zviditeľnené pomocou tzv. “zobrazovača prípadov”. Ten vytvára dynamické obrázky zobrazujúce, ako častice prechádzajú cez detektor. Vy budete používať zobrazovací program známy ako HYPATIA. V tejto časti sa naučíte, ktoré z možností a funkcií v programe HYPATIA vám pomôžu uskutočniť vaše meranie.
Najprv spustite program HYPATIA. (Stiahnuť).
Na oboznámenie sa s funkciami programu HYPATIA využite obrázky z nasledujúcej galérie! Zároveň si veci skúšajte priamo v spustenom programe.
-
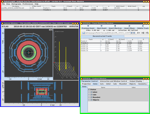 Tento obrázok ukazuje úvodný pohľad na zobrazenie eventu v programe HYPATIA so štyrmi oknami: oknom s invariantnou hmotnosťou (červený rám), displejom (modrý rám), oknom s hybnosťami dráh (žltý rám) a oknom ovládania (zelený rám). Okno s invariantnou hmotnosťou ukazuje invariantnú hmotnosť vybraných dráh, displej poskytuje rôzne zobrazenia eventu v detektore, okno s hybnosťami dráh ukazuje kompletnú informáciu o dráhach v detektore a v okne ovládania je možné nastaviť vlastnosti zobrazenia eventu.
Tento obrázok ukazuje úvodný pohľad na zobrazenie eventu v programe HYPATIA so štyrmi oknami: oknom s invariantnou hmotnosťou (červený rám), displejom (modrý rám), oknom s hybnosťami dráh (žltý rám) a oknom ovládania (zelený rám). Okno s invariantnou hmotnosťou ukazuje invariantnú hmotnosť vybraných dráh, displej poskytuje rôzne zobrazenia eventu v detektore, okno s hybnosťami dráh ukazuje kompletnú informáciu o dráhach v detektore a v okne ovládania je možné nastaviť vlastnosti zobrazenia eventu.
-
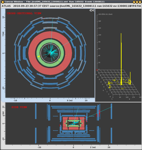 Tento obrázok ukazuje displej. Máme tu vizualizovaný event. Nie je ukázaný v troch rozmeroch ale v podobe dvojrozmerných priemetov. V hornej časti vidíme pohľad na detektor pozdĺž osi zväzku – takzvaný prierezový pohľad – a v spodnej časti je pohľad z boku – bočný pohľad. Každý event má označenie, ktoré sa ukazuje celkom na vrchu obrázka.
Tento obrázok ukazuje displej. Máme tu vizualizovaný event. Nie je ukázaný v troch rozmeroch ale v podobe dvojrozmerných priemetov. V hornej časti vidíme pohľad na detektor pozdĺž osi zväzku – takzvaný prierezový pohľad – a v spodnej časti je pohľad z boku – bočný pohľad. Každý event má označenie, ktoré sa ukazuje celkom na vrchu obrázka.
-
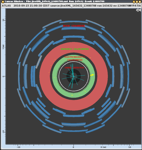 Rôzne vrstvy detektora sú v znázornené rôznymi farbami v prierezovom ako aj bočnom pohľade. Vnútorný detektor je šedý, elektromagnetický kalorimeter je zelený, hadrónový kalorimeter je červený a miónová komora je modrá.
Rôzne vrstvy detektora sú v znázornené rôznymi farbami v prierezovom ako aj bočnom pohľade. Vnútorný detektor je šedý, elektromagnetický kalorimeter je zelený, hadrónový kalorimeter je červený a miónová komora je modrá.
-
 Stopy elektricky nabitých častíc sú znázornené ako farebné dráhy v obraze eventu. Sú rekonštruované zo signálov detektora potom, ako sa udiala zrážka. Farba každej dráhy je daná priečnou hybnosťou – t.j. hybnosťou v smere pod pravým uhlom na zväzok. Na tomto zväčšenom zábere vidíme dve dráhy: červenú (vysoká priečna hybnosť) a modrú (nízka priečna hybnosť).
Stopy elektricky nabitých častíc sú znázornené ako farebné dráhy v obraze eventu. Sú rekonštruované zo signálov detektora potom, ako sa udiala zrážka. Farba každej dráhy je daná priečnou hybnosťou – t.j. hybnosťou v smere pod pravým uhlom na zväzok. Na tomto zväčšenom zábere vidíme dve dráhy: červenú (vysoká priečna hybnosť) a modrú (nízka priečna hybnosť).
-
 Nie je vždy jednoduché identifikovať, ktorej dráhe náleží energia deponovaná v kalorimetroch. Na príklade tohto eventu vidíme, že prechod medzi dráhovým detektorom a kalorimetrom nie je hladký. Deponovaná energia je znázornená ako žlté stĺpce v prípade elektromagnetického ako aj hadrónového kalorimetra.
Nie je vždy jednoduché identifikovať, ktorej dráhe náleží energia deponovaná v kalorimetroch. Na príklade tohto eventu vidíme, že prechod medzi dráhovým detektorom a kalorimetrom nie je hladký. Deponovaná energia je znázornená ako žlté stĺpce v prípade elektromagnetického ako aj hadrónového kalorimetra.
-
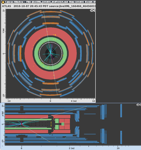 Okrem neutrín, ktoré prechádzajú celým detektorom bez toho, aby boli akokoľvek zaregistrované, mióny sú jediné častice ktoré dokážu preletieť od bodu zrážky až do vonkajšej oblasti detektora. Sú detekované v miónových komorách (znázornené modrou). Komora, ktorú zasiahol mión, je vyznačená oranžovou. Dve poznámky sú na mieste: 1. Kvôli priemetom detektora môžeme v koncovom pohľade vidieť celý diel detektora vyznačený na oranžovo, zatiaľčo v bočnom pohľade sú oranžovou vyznačené len jednotlivé body. 2. Niektoré zásahy vonkajších miónových komôr pochádzajú od častíc pohybujúcich sa v okolí detektora. Väčšina z nich je produkovaná v zrážkach častíc zo zväzku s detektorom, v ktorých vznikajú neutrína a ďalšie častice. Tieto častice môžeme ignorovať. Mióny zo zrážok uprostred detektora vedú vo všeobecnosti k zásahom vo VŠETKÝCH vrstvách miónových komôr.
Okrem neutrín, ktoré prechádzajú celým detektorom bez toho, aby boli akokoľvek zaregistrované, mióny sú jediné častice ktoré dokážu preletieť od bodu zrážky až do vonkajšej oblasti detektora. Sú detekované v miónových komorách (znázornené modrou). Komora, ktorú zasiahol mión, je vyznačená oranžovou. Dve poznámky sú na mieste: 1. Kvôli priemetom detektora môžeme v koncovom pohľade vidieť celý diel detektora vyznačený na oranžovo, zatiaľčo v bočnom pohľade sú oranžovou vyznačené len jednotlivé body. 2. Niektoré zásahy vonkajších miónových komôr pochádzajú od častíc pohybujúcich sa v okolí detektora. Väčšina z nich je produkovaná v zrážkach častíc zo zväzku s detektorom, v ktorých vznikajú neutrína a ďalšie častice. Tieto častice môžeme ignorovať. Mióny zo zrážok uprostred detektora vedú vo všeobecnosti k zásahom vo VŠETKÝCH vrstvách miónových komôr.
-
 Okno s hybnosťami dráh budete používať na načítanie súborov do programu (cez File – Read Event Locally, viď zelený rámik). Komprimovaný súbor, ktorý sa má načítať, pozostáva z niekoľkých súborov, z ktorých každý obsahuje jeden event. Kliknutím na šípky Previous alebo Next v pravom hornom menu (hnedý ovál) sa vraciate k predchádzajúcemu eventu alebo posúvate na nasledujúci. Toto okno môžete použiť aj na vloženie dráhy do tabuľky invariantnej hmotnosti (viď modrý ovál). Chýbajúca energia je ukázaná na vrchu okna (žltý ovál).
Okno s hybnosťami dráh budete používať na načítanie súborov do programu (cez File – Read Event Locally, viď zelený rámik). Komprimovaný súbor, ktorý sa má načítať, pozostáva z niekoľkých súborov, z ktorých každý obsahuje jeden event. Kliknutím na šípky Previous alebo Next v pravom hornom menu (hnedý ovál) sa vraciate k predchádzajúcemu eventu alebo posúvate na nasledujúci. Toto okno môžete použiť aj na vloženie dráhy do tabuľky invariantnej hmotnosti (viď modrý ovál). Chýbajúca energia je ukázaná na vrchu okna (žltý ovál).
-
 Toto je hlavný kontrolný prvok pre vizualizáciu eventov. Okno má tri záložky. Zložkou “Parameter Control” (červený ovál) môžete zapínať a vypínať ukázané objekty a napríklad meniť ich farbu. Predovšetkým však môžete nastavovať filtre pre ukázanú informáciu. (Toto si ukážeme neskôr.) Okno “Interaction and Window Control" (zelený ovál) umožňuje meniť pohľad od Zoomu až po výberový mód a tiež prepínať medzi rôznymi projekciami. “Output Display" (modrý ovál) ukazuje detailnú informáciu o objekte zvolenom vyberacím nástrojom.
Toto je hlavný kontrolný prvok pre vizualizáciu eventov. Okno má tri záložky. Zložkou “Parameter Control” (červený ovál) môžete zapínať a vypínať ukázané objekty a napríklad meniť ich farbu. Predovšetkým však môžete nastavovať filtre pre ukázanú informáciu. (Toto si ukážeme neskôr.) Okno “Interaction and Window Control" (zelený ovál) umožňuje meniť pohľad od Zoomu až po výberový mód a tiež prepínať medzi rôznymi projekciami. “Output Display" (modrý ovál) ukazuje detailnú informáciu o objekte zvolenom vyberacím nástrojom.
-
 Kliknutím na záložku “Parameter Control” a potom na “Cuts” (obmedzenia) je možné definovať špeciálne selekčné kritériá pre častice eventu zobrazeného na displeji.
Kliknutím na záložku “Parameter Control” a potom na “Cuts” (obmedzenia) je možné definovať špeciálne selekčné kritériá pre častice eventu zobrazeného na displeji.
-
 Skúste obraz zväčšiť a zmenšiť a potom vybrať dráhy zamenením funkcie zväčšovania (červený ovál) na funkciu výberu (žltý ovál).
Skúste obraz zväčšiť a zmenšiť a potom vybrať dráhy zamenením funkcie zväčšovania (červený ovál) na funkciu výberu (žltý ovál).
-
 V tomto evente je veľa rôznych vecí. Vidíme mnoho dráh. Nie všetky sú zaujímavé. Zaujímavé sú častice s vysokou priečnou hybnosťou, teda vysokou zložkou hybnosti v smere kolmom na os zväzku. Častice s nízkou priečnou hybnosťou “odrežeme” tak, že zvýšime hodnotu rezu (cut) v záložke “Cuts”.
V tomto evente je veľa rôznych vecí. Vidíme mnoho dráh. Nie všetky sú zaujímavé. Zaujímavé sú častice s vysokou priečnou hybnosťou, teda vysokou zložkou hybnosti v smere kolmom na os zväzku. Častice s nízkou priečnou hybnosťou “odrežeme” tak, že zvýšime hodnotu rezu (cut) v záložke “Cuts”.
-
 Použite záložku “Cuts” v ovládacom okne, aby ste na displeji ukázali len častice s priečnou hybnosťou väčšou ako stanovená hodnota. Zadajte túto hodnotu do príslušného políčka (žltý rámček, skúste hodnotu 5 GeV) a potvrďte enterom. Zaškrtnite aj malý štvorček vedľa políčka na zadanie hodnoty. Pokračujte na ďalší obrázok, kde je výsledok takýchto nastavení.
Použite záložku “Cuts” v ovládacom okne, aby ste na displeji ukázali len častice s priečnou hybnosťou väčšou ako stanovená hodnota. Zadajte túto hodnotu do príslušného políčka (žltý rámček, skúste hodnotu 5 GeV) a potvrďte enterom. Zaškrtnite aj malý štvorček vedľa políčka na zadanie hodnoty. Pokračujte na ďalší obrázok, kde je výsledok takýchto nastavení.
-
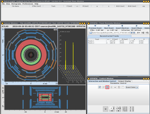 Teraz vyzerá displej oveľa jasnejší. Na získanie informácií o zostávajúcich časticiach môžete použiť symbol ukazováka z lišty nástrojov. Kliknutím na dráhu častice sa nemení len jej farba. Na informačnom paneli v záložke “Output Display” máme detailné informácie. Nájdete ich na nasledujúcom obrázku.
Teraz vyzerá displej oveľa jasnejší. Na získanie informácií o zostávajúcich časticiach môžete použiť symbol ukazováka z lišty nástrojov. Kliknutím na dráhu častice sa nemení len jej farba. Na informačnom paneli v záložke “Output Display” máme detailné informácie. Nájdete ich na nasledujúcom obrázku.
-
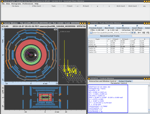 Všimnite si modrý rámik s informáciami o zvolenej častici.
Všimnite si modrý rámik s informáciami o zvolenej častici.
-
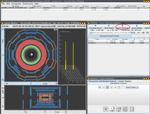 Keď vyberiete dráhu pomocou nástroja ruky a potom kliknete na “Insert Track” (červený ovál), zvolená dráha sa ukáže v tabuľke invariantnej hmotnosti. Vybraná dráha bude tiež zvýraznená v okne hybností dráh. Ak vyberiete dve dráhy a vložíte ich do tabuľky, HYPATIA automaticky vypočíta invariantnú hmotnosť páru častíc.
Keď vyberiete dráhu pomocou nástroja ruky a potom kliknete na “Insert Track” (červený ovál), zvolená dráha sa ukáže v tabuľke invariantnej hmotnosti. Vybraná dráha bude tiež zvýraznená v okne hybností dráh. Ak vyberiete dve dráhy a vložíte ich do tabuľky, HYPATIA automaticky vypočíta invariantnú hmotnosť páru častíc.
-
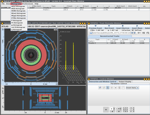 HYPATIA generuje vlastné histogramy. Zvoľte “Histograms” (červený ovál) v menu tabuľky invariantných hmotností a vyberte si žiadaný histogram.
HYPATIA generuje vlastné histogramy. Zvoľte “Histograms” (červený ovál) v menu tabuľky invariantných hmotností a vyberte si žiadaný histogram.
-
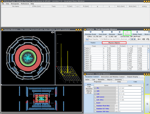 Obrázok, ktorý ste doteraz videli, bol z trochu staršej verzie HYPATIE. Vo verzii, ktorú budete používať pri dnešnom meraní, sa nachádza zopár nových funkcií a nástrojov. 1) Môžete veľmi jednoducho prepínať medzi nástrojmi "Prst- na označenie dráhy" a nástrojom "Lupa - na zoomovanie" (v žltých rámčekoch, nižšie vpravo). 2) Máte novú kartu nazývanú "Objekty fyziky" (červený rámček). 3) Môžete označiť objekt ako "fotón" (zelený rámček).
Obrázok, ktorý ste doteraz videli, bol z trochu staršej verzie HYPATIE. Vo verzii, ktorú budete používať pri dnešnom meraní, sa nachádza zopár nových funkcií a nástrojov. 1) Môžete veľmi jednoducho prepínať medzi nástrojmi "Prst- na označenie dráhy" a nástrojom "Lupa - na zoomovanie" (v žltých rámčekoch, nižšie vpravo). 2) Máte novú kartu nazývanú "Objekty fyziky" (červený rámček). 3) Môžete označiť objekt ako "fotón" (zelený rámček).
-
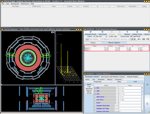 Ak kliknete na kartu "Fyzikálne objekty - Physics Object", môžete tým získať prehľad o zrekonštruovaných objektoch v tomto konkrétnom prípade. Objekt je viditeľný ako žlté značky v pohľade na detektory (vnútri zelených elíps).
Ak kliknete na kartu "Fyzikálne objekty - Physics Object", môžete tým získať prehľad o zrekonštruovaných objektoch v tomto konkrétnom prípade. Objekt je viditeľný ako žlté značky v pohľade na detektory (vnútri zelených elíps).
-
 Na zistenie, či sú tieto objekty elektrónmi alebo fotónmi, môžete napríklad aplikovať tzv. cut (obmedzenie) na priečnu hybnosť pT častice (zelený rámček). Ako môžete vidieť, väčšina častíc zmizne, takže pravdepodobne ide o dvojfotónový prípad. Potom môžete kliknúť na žltý znak "prstu" (v žltom krúžku) (alebo na "Fyzikálne objekty" v okne s hybnosťou častice) a označiť častice ako fotóny (červený rámček). Takto sú častice vložené do okna "Invariantná hmotnosť" (červený rámček navrchu).
Na zistenie, či sú tieto objekty elektrónmi alebo fotónmi, môžete napríklad aplikovať tzv. cut (obmedzenie) na priečnu hybnosť pT častice (zelený rámček). Ako môžete vidieť, väčšina častíc zmizne, takže pravdepodobne ide o dvojfotónový prípad. Potom môžete kliknúť na žltý znak "prstu" (v žltom krúžku) (alebo na "Fyzikálne objekty" v okne s hybnosťou častice) a označiť častice ako fotóny (červený rámček). Takto sú častice vložené do okna "Invariantná hmotnosť" (červený rámček navrchu).
-
 V novej verzii HYPATIE môžete taktiež vyberať 4 leptóny (2 mióny a 2 elektróny, 4 mióny alebo 4 elektróny), ako je ukázané v červenom rámčeku. Nástroj počíta invariantnú hmotnosť všetkých 4 leptónov tak isto, ako počíta invariantnú hmotnosť dvoch individuálnych párov častíc. Vkladajte elektróny a mióny v správnom poradí, inak vám program vypíše hlášku "Nekompatibilné - Incompatible", ako je to ukázané v zelenom rámčeku.
V novej verzii HYPATIE môžete taktiež vyberať 4 leptóny (2 mióny a 2 elektróny, 4 mióny alebo 4 elektróny), ako je ukázané v červenom rámčeku. Nástroj počíta invariantnú hmotnosť všetkých 4 leptónov tak isto, ako počíta invariantnú hmotnosť dvoch individuálnych párov častíc. Vkladajte elektróny a mióny v správnom poradí, inak vám program vypíše hlášku "Nekompatibilné - Incompatible", ako je to ukázané v zelenom rámčeku.
-
 V novej verzii Hypatie môžete kresliť nové histogramy. Z vrchného menu vyberte možnosť "Histogramy" (červený rámček). Okrem histogramov, ktoré ste už videli, môžete teraz vyberať histogram pre invariantnú hmotnosť dvoch fotónov (M(g), zelený rámček).
V novej verzii Hypatie môžete kresliť nové histogramy. Z vrchného menu vyberte možnosť "Histogramy" (červený rámček). Okrem histogramov, ktoré ste už videli, môžete teraz vyberať histogram pre invariantnú hmotnosť dvoch fotónov (M(g), zelený rámček).
Pokračujte a skúmajte. Funkcií je oveľa viac!