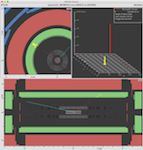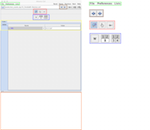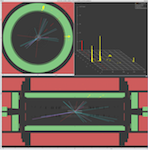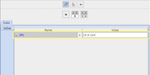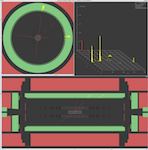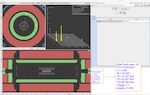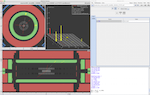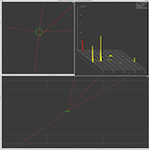VIZUALIZÁTOR PRÍPADOV MINERVA
Elektronické signály zaznamenané detektormi počas zrážky môžu byť pretransformované na vyobrazenia eventov, my na ich vizualizáciu používame program MINERVA. Skôr než začnete pracovať s týmto programom, mali by ste spoznať jeho možnosti a funkcie potrebné pre naše analýzy.
Najprv naštartujte program MINERVA (ak ste účastníkmi medzinárodných Masterclasses, môžete program naštartovať priamo z DVD; ak nie, mali by ste si program najprv stiahnuť
tu, potom ho rozbaliť a nakoniec naštartovať).
Program by mal vyzerať ako prvý obrázok v galérii. Využite nasledujúcu galériu na získanie obrazu o funkciách programu MINERVA! Dobrý spôsob, ako si nacvičiť prácu s programom, je vyskúšať si jeho vlastnosti priamo v programe už počas čítania. Príjemnú zábavu!
-
 Tento obrázok ukazuje počiatočný pohľad na program MINERVA s dvoma oknami. ATLANTIS CANVAS (v červenom ráme) prináša rôzne pohľady na event v detektore, a grafický užívateľský interface ATLANTIS GUI (v zelenom ráme), ktorý kontroluje nastavenia a zobrazuje ďalšie informácie o evente.
Tento obrázok ukazuje počiatočný pohľad na program MINERVA s dvoma oknami. ATLANTIS CANVAS (v červenom ráme) prináša rôzne pohľady na event v detektore, a grafický užívateľský interface ATLANTIS GUI (v zelenom ráme), ktorý kontroluje nastavenia a zobrazuje ďalšie informácie o evente.
-
 Tento obrázok ukazuje CANVAS okno, ktoré vizualizuje event. Event preto nie je ukázaný v troch rozmeroch, ale pomocou dvojrozmerných projekcií. V ľavom hornom rohu (v červenom ráme) môžeme vidieť event v detektore pri pohľade spredu (tzv. pohľad v priečnom reze), t.j. pozdĺž osi zväzku urýchľovaných protónov. Pod ním (v modrom ráme) máme pohľad zboku. Obrázok v pravom hornom rohu (v žltom ráme) nazývaný lego-graf zobrazuje uloženie energie jednotlivých častíc v detektore. Ich polohy sú nakreslené v rovine, ktorá reprezentuje rozvinutý povrch detektora. Výšky žltých stĺpčekov ukazujú koľko energie bolo uloženej v dotyčnom mieste. Každý event má nadpis, ktorý je na vrchu okna (v zelenom ráme).
Tento obrázok ukazuje CANVAS okno, ktoré vizualizuje event. Event preto nie je ukázaný v troch rozmeroch, ale pomocou dvojrozmerných projekcií. V ľavom hornom rohu (v červenom ráme) môžeme vidieť event v detektore pri pohľade spredu (tzv. pohľad v priečnom reze), t.j. pozdĺž osi zväzku urýchľovaných protónov. Pod ním (v modrom ráme) máme pohľad zboku. Obrázok v pravom hornom rohu (v žltom ráme) nazývaný lego-graf zobrazuje uloženie energie jednotlivých častíc v detektore. Ich polohy sú nakreslené v rovine, ktorá reprezentuje rozvinutý povrch detektora. Výšky žltých stĺpčekov ukazujú koľko energie bolo uloženej v dotyčnom mieste. Každý event má nadpis, ktorý je na vrchu okna (v zelenom ráme).
-
 Rôzne detektorové vrstvy sú zobrazené rôznymi farbami pri pohľade spredu ako aj zboku. Vnútorný detektor je sivý, elektromagnetický kalorimeter zelený, hadrónový kalorimeter červený a miónový spektrometer je modrý.
Rôzne detektorové vrstvy sú zobrazené rôznymi farbami pri pohľade spredu ako aj zboku. Vnútorný detektor je sivý, elektromagnetický kalorimeter zelený, hadrónový kalorimeter červený a miónový spektrometer je modrý.
-
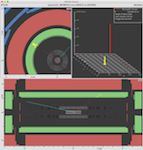 Dráhy elektricky nabitých častíc sú zobrazené rôznymi farbami. Boli rekonštruované po meraní. Farba predstavuje konkrétnu fyzikálnu veličinu, priečnu hybnosť – čo je priemet hybnosti častice do smeru kolmého na smer urýchľovaného zväzku protónov, resp. trubice urýchľovača. Legenda vám pomôže farby dekódovať. V tomto zväčšenom pohľade môžete vidieť dve dráhy, jednu červenú (veľká priečna hybnosť) a jednu modrú (malá priečna hybnosť).
Dráhy elektricky nabitých častíc sú zobrazené rôznymi farbami. Boli rekonštruované po meraní. Farba predstavuje konkrétnu fyzikálnu veličinu, priečnu hybnosť – čo je priemet hybnosti častice do smeru kolmého na smer urýchľovaného zväzku protónov, resp. trubice urýchľovača. Legenda vám pomôže farby dekódovať. V tomto zväčšenom pohľade môžete vidieť dve dráhy, jednu červenú (veľká priečna hybnosť) a jednu modrú (malá priečna hybnosť).
-
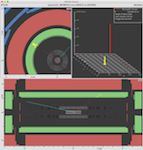 Dať do súvisu energie uložené v kalorimetroch s konkrétnymi dráhami vo vnútornom detektore nie je vždy ľahké. V tomto evente môžete vidieť, že prechod od dráhového detektora ku kalorimetrom nie je hladký. Tu nám nezostáva nič iné len odhadovať. Energia uložená v kalorimetroch je zobrazená ako žlté bunky v elektromagnetickom aj hadrónovom kalorimetri.
Dať do súvisu energie uložené v kalorimetroch s konkrétnymi dráhami vo vnútornom detektore nie je vždy ľahké. V tomto evente môžete vidieť, že prechod od dráhového detektora ku kalorimetrom nie je hladký. Tu nám nezostáva nič iné len odhadovať. Energia uložená v kalorimetroch je zobrazená ako žlté bunky v elektromagnetickom aj hadrónovom kalorimetri.
-
 Mióny sú okrem neutrín jedinými časticami, ktoré sa dostanú z miesta zrážky až do vonkajšej oblasti detektora. Detekované sú v miónových komorách (modrá farba). Ak mión zasiahne komoru, informácia o jeho ceste cez komoru je zobrazená oranžovou dráhou. Ak mión zasiahne niekoĺko komôr, jeho cestu cez komory nájdeme kombinovaním oranžových dráh.
Mióny sú okrem neutrín jedinými časticami, ktoré sa dostanú z miesta zrážky až do vonkajšej oblasti detektora. Detekované sú v miónových komorách (modrá farba). Ak mión zasiahne komoru, informácia o jeho ceste cez komoru je zobrazená oranžovou dráhou. Ak mión zasiahne niekoĺko komôr, jeho cestu cez komory nájdeme kombinovaním oranžových dráh.
-
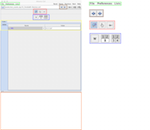 GUI okno budete používať na prístup k rôznym funkciám MINERVY Načítanie súborov do programu sa uskutoční cez File – Read Event Locally (v zelenom ráme). Súbor, ktorý treba načítať, pozostáva z niekoľkých súborov, z ktorých každý obsahuje jeden event. Voľbou šípok Predchádzajúci alebo Ďalší v menu vpravo hore (hnedá elipsa), sa môžete posúvať medzi eventami dopredu alebo dozadu. Pomocou panelu nástrojov (červený rám) môžete meniť zobrazenie eventov (napr. približovanie a vzďaľovanie – funkcia zoom). Dostupné sú aj informácie o časticiach, zobrazené v informačnom ráme (v modrom ráme). Môžete tiež definovať špeciálne výberové kritériá pre zobrazené častice pomocou funkcie 'cuts' (v žltom ráme).
GUI okno budete používať na prístup k rôznym funkciám MINERVY Načítanie súborov do programu sa uskutoční cez File – Read Event Locally (v zelenom ráme). Súbor, ktorý treba načítať, pozostáva z niekoľkých súborov, z ktorých každý obsahuje jeden event. Voľbou šípok Predchádzajúci alebo Ďalší v menu vpravo hore (hnedá elipsa), sa môžete posúvať medzi eventami dopredu alebo dozadu. Pomocou panelu nástrojov (červený rám) môžete meniť zobrazenie eventov (napr. približovanie a vzďaľovanie – funkcia zoom). Dostupné sú aj informácie o časticiach, zobrazené v informačnom ráme (v modrom ráme). Môžete tiež definovať špeciálne výberové kritériá pre zobrazené častice pomocou funkcie 'cuts' (v žltom ráme).
-
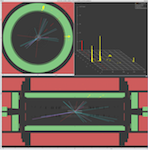 V tomto evente sa toho deje veľa. Vidíte veľa dráh. Nie všetky sú však zaujímavé. Zaujímajú nás častice s veľkou priečnou hybnosťou (priemet hybnosti častice do smeru kolmého na trubicu urýchľovača), ktoré sa dajú vybrať.
V tomto evente sa toho deje veľa. Vidíte veľa dráh. Nie všetky sú však zaujímavé. Zaujímajú nás častice s veľkou priečnou hybnosťou (priemet hybnosti častice do smeru kolmého na trubicu urýchľovača), ktoré sa dajú vybrať.
-
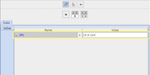 V GUI okne môžete použiť funkciu 'cuts', aby ste zobrazili len tie častice, ktorých priečna hybnosť je väčšia ako nejaká zadaná hodnota. Požadovanú hodnotu priečnej hybnosti zadáte do vstupného poľa (žltý rám: skúste to s 10 GeV!) a potvrdíte ju cez enter. Nezabudnite označiť malý štvorček naľavo vstupného poľa. Choďte na ďalší obrázok, aby ste videli výsledok tohto 'cutu'.
V GUI okne môžete použiť funkciu 'cuts', aby ste zobrazili len tie častice, ktorých priečna hybnosť je väčšia ako nejaká zadaná hodnota. Požadovanú hodnotu priečnej hybnosti zadáte do vstupného poľa (žltý rám: skúste to s 10 GeV!) a potvrdíte ju cez enter. Nezabudnite označiť malý štvorček naľavo vstupného poľa. Choďte na ďalší obrázok, aby ste videli výsledok tohto 'cutu'.
-
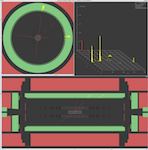 Teraz to vyzerá podstatne jednoduchšie. Aby ste dostali informácie o zvyšných časticiach, môžete použiť funkciu so symbolom ukazováku z panela nástrojov. Keď kliknite na dráhu častice, tak sa nezmení len farba, ale zobrazia sa aj detailné údaje vo vnútri informačného poľa. Nájdete ich na ďalšom obrázku.
Teraz to vyzerá podstatne jednoduchšie. Aby ste dostali informácie o zvyšných časticiach, môžete použiť funkciu so symbolom ukazováku z panela nástrojov. Keď kliknite na dráhu častice, tak sa nezmení len farba, ale zobrazia sa aj detailné údaje vo vnútri informačného poľa. Nájdete ich na ďalšom obrázku.
-
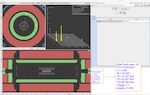 Venujte pozornosť modrému rámiku s informáciami o zvolenej častici. S programom MINERVA sa dá urobiť dokonca viac. Napríklad merať uhly. Pozrite si to na ďalšom obrázku…
Venujte pozornosť modrému rámiku s informáciami o zvolenej častici. S programom MINERVA sa dá urobiť dokonca viac. Napríklad merať uhly. Pozrite si to na ďalšom obrázku…
-
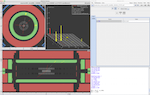 Tento program je schopný merať uhly medzi dráhami dvoch častíc v rovine kolmej na urýchľovaciu trubicu. (Táto rovina sa nazýva priečna rovina.) Ak to chcete urobiť, držte na klávesnici stlačenú klávesu “P” predtým, než si označíte dve zvolené dráhy. Uhol sa zobrazí v informačnom okne v stupňoch a radiánoch (modrý rámik).
Tento program je schopný merať uhly medzi dráhami dvoch častíc v rovine kolmej na urýchľovaciu trubicu. (Táto rovina sa nazýva priečna rovina.) Ak to chcete urobiť, držte na klávesnici stlačenú klávesu “P” predtým, než si označíte dve zvolené dráhy. Uhol sa zobrazí v informačnom okne v stupňoch a radiánoch (modrý rámik).
-
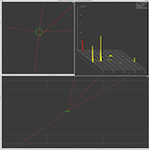 Ďalšou vlastnosťou MINERVY je možnosť zobrazenia vertexov. Vertexy zobrazujú udalosť, pri ktorej tri alebo viac dráh pochádzajú z jedného malého miesta.
Je veľmi pravdepodobné , že toto miesto je miestom zrážky dvoch protónov. Často potrebujete vedieť, či dráhy pochádzajú z rovnakej protón-protónovej zrážky. Vtedy príde zobrazenie vertexov vhod.
Ďalšou vlastnosťou MINERVY je možnosť zobrazenia vertexov. Vertexy zobrazujú udalosť, pri ktorej tri alebo viac dráh pochádzajú z jedného malého miesta.
Je veľmi pravdepodobné , že toto miesto je miestom zrážky dvoch protónov. Často potrebujete vedieť, či dráhy pochádzajú z rovnakej protón-protónovej zrážky. Vtedy príde zobrazenie vertexov vhod.
Teraz sa pozrite, ako môžete pomocou MINERVY
identifikovať častice.